はじめに
画像にモザイク加工や写真にぼかしを施すことで、プライバシーを守ったり、特定の部分に注目を集めることができます。これらの技術は、初心者から経験者まで使えるので便利です。この記事では、簡単に理解でき、誰もが写真加工を楽しめるようにすることを目標にしています。また、パソコンに標準搭載されているアプリで、写真をぼかす方法も紹介します。
写真や画像のぼかし加工とは
写真や画像のぼかし加工とは、画像の一部をぼんやりさせたり、モザイクをかけることで、個人情報や背景の詳細を隠す手法のことです。これによって、誰かの顔を認識できないようにしたり、画像に特別な雰囲気を出したりすることができます。特に、インターネット上で写真を共有するとき、プライバシーを守るためによく使われます。
でも、これらの加工はただ隠すだけじゃなくて、視覚的な注目点を作る効果もあります。例えば、ある部分だけをクリアにして残りをぼかすことで、人の目を引きつけたいポイントに集中させられます。このように、ぼかし加工は、写真加工の芸術的側面もあります。
でも、これらの技術を使うのは難しくなくて、専門の知識がなくても大丈夫です。また、たくさんのアプリやソフトが対応していて、直感的な操作で誰でも簡単にぼかしやモザイク加工ができるようになっています。
パソコンに標準搭載されているアプリで写真をぼかす方法
Windowsの「フォト」アプリを利用
フォトアプリは、Windowsに標準搭載されていて、初心者でも使いやすい写真編集機能を備えています。これには、トリミングや色調整、ぼかし効果など、基本的な操作が直感的に行えます。また、シンプルなインターフェースで、写真の一部をぼかして目立たせることも、プライバシーを守るために情報を隠すことも簡単です。
具体的な操作方法を、以下に示します。
①まずは、「フォト」アプリでぼかしたい写真を開きます。
②写真を開いたら、画面の上部にある「編集」を選択します。

③編集メニューの中にある「背景」セクションを選びます。

④利用可能なフィルターや効果の中から「ぼかし」を選択します。スライダーを動かして、ぼかしの度合いを調整します。
※フォトアプリは、「背景のぼかし」のみ。

⑤保存: ぼかし加工が完了したら、「保存」または「名前を付けて保存」を選択して、編集した写真を保存します。
Windowsの「ペイント」アプリを利用
Windowsにおけるペイントアプリは、シンプルながらも非常に便利なツールを提供しています。基本的な画像編集機能が搭載されていて、ブラシツールを使用して画像に直接ぼかし効果を加えることが可能です。この方法は、写真の特定の部分だけを目立たせたい場合や、逆に隠したい場合に特に役立ちます。また、直感的な操作で画像の切り貼りも簡単にできるため、写真編集に慣れていない人でも、手軽に写真にぼかし効果を施すことができるのが魅力です。
具体的な操作方法を、以下に示します。
①まず、「ペイント」アプリを開き、「ファイル」メニューから「開く」を選択して、ぼかしたい写真を探して開きます。

②ツールバーから「ブラシ」ツールを選びます。ペイントにはさまざまなブラシがあるので、ぼかしたい効果に応じて適切なものを選択してください。

③画像上でブラシを使って直接、ぼかしたい部分を塗ります。このとき、ブラシのサイズを調整することで、ぼかしの範囲や強さをコントロールできます。

④ぼかし加工が終わったら、「ファイル」メニューから「名前を付けて保存」を選択して、加工した画像を保存します。ファイル形式は、元の画像と同じか、または希望に応じて選択できます。

Macの「プレビュー」アプリを利用
Macのプレビューアプリは、本当に便利なツールですよね。このアプリには、PDFや画像ファイルの閲覧はもちろん、ぼかしやモザイク加工のような基本的な画像編集機能も搭載しています。このアプリを使えば、直感的な操作で簡単に画像にぼかし効果やモザイクを施すことが可能です。これにより、プライバシー保護や特定部分の強調といったニーズに手軽に対応できます。
具体的な操作方法を、以下に示します。
①まず、「プレビュー」アプリでぼかしたい写真を開きます。ファインダーで対象の画像ファイルを選び、右クリック(またはコントロール+クリック)から「プレビューで開く」を選択します。
②マークアップツールバーを表示: 画像を開いたら、ツールバーのマークアップツールバー表示ボタン(鉛筆アイコン)をクリックして、編集用のツールバーを表示させます。

③「図形」ボタンをクリックし、適用したいぼかし効果を選択します。プレビューでは直接的な「ぼかし」機能はありませんが、図形を挿入してその上に色を塗り、不透明度を調整することで類似の効果を出すことができます。
④ぼかし加工が完了したら、ファイルメニューから「名前を付けて保存」を選択して、加工した画像を保存します。
写真をモザイク・ぼかし加工するアプリおすすめ
ここでは、写真をモザイク・ぼかし加工するおすすめのアプリを紹介します。GIMPは、フリーソフトながら、高い機能を備えています。以下に、詳しい内容を紹介します。
GIMP
GIMPは、高度な画像編集が可能な無料ソフトウェアで、プロフェッショナルレベルの写真加工からシンプルなぼかしやモザイク加工まで、幅広いニーズに対応しています。その豊富な機能と柔軟性により、初心者から上級者まで多くのユーザーに愛用されています。また、このアプリは、オープンソースであり、Windows、Mac、Linuxに対応しています。
具体的な操作方法は、以下に従います。
①まず、GIMPの公式サイトからソフトウェアをダウンロードし、インストールします。

②GIMPを起動したら、「ファイル」メニューから「開く」を選択し、加工したい写真を開きます。

③ツールから「描画ツール」→「ぼかし/シャープ」(水滴のアイコン)を選択します。モザイク加工を行いたい場合は、「フィルター」メニューから「ぼかし」を選択します。

④写真上で直接、マウスを動かしてぼかしたい部分にぼかし効果を適用します。モザイクの場合は、加工したい範囲を選択してからピクセレートのパラメータを調整します。
⑤加工が終わったら、「ファイル」メニューから「名前を付けて保存」を選び、加工した画像を保存します。保存形式も選択できます。
画像修復ソフトでぼやけた写真を高画質化する
写真を撮影するのは楽しいですが、時には思い通りにならないこともあります。特に、写真がぼやけてしまうと、大切な瞬間が台無しになりかねません。そんな時、 Wondershare Repairitが役に立ちます。このソフトウェアは、写真のぼかしやぼやけを修正し、高画質な画像に復元することができます。
写真をぼかすアプリと聞くと、多くの人が画像にぼかし効果を加えるツールを思い浮かべるかもしれません。しかし、 Wondershare Repairit はその逆を行います。つまり、ぼやけた写真を修復し、クリアな画像に変換することができるのです。このアプリの操作はとても簡単で、複雑な手順や専門知識は必要ありません。特に最新版のRepairitでは新たにAI技術を利用した「AI写真補正」機能を追加して強力な画像修復機能を一層向上しました。
Repairitはただ三つのステップでぼやけた写真を高画質化することが可能ですのでぜひお試しください。
ステップ1解像度の低い画像/写真を追加する
WindowsでRepairitソフトを起動します。サイドバーから「その他の種類の修復」をクリックして、画面にある「AI写真補正」をクリックしたら、画面真ん中にある「+追加」を押して破損した画像ファイルを読み込みます。
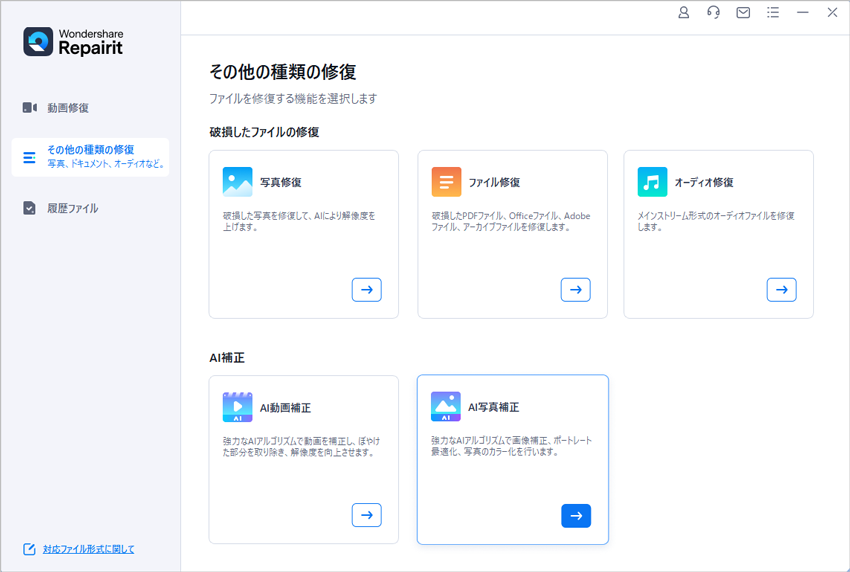
ステップ2解像度の低い写真を補正する
出力解像度を選択して右下にある「補正を開始」をクリックすると、画像補正が開始されます。補正完成できましたら、メッセージがポップアップされ提示します。
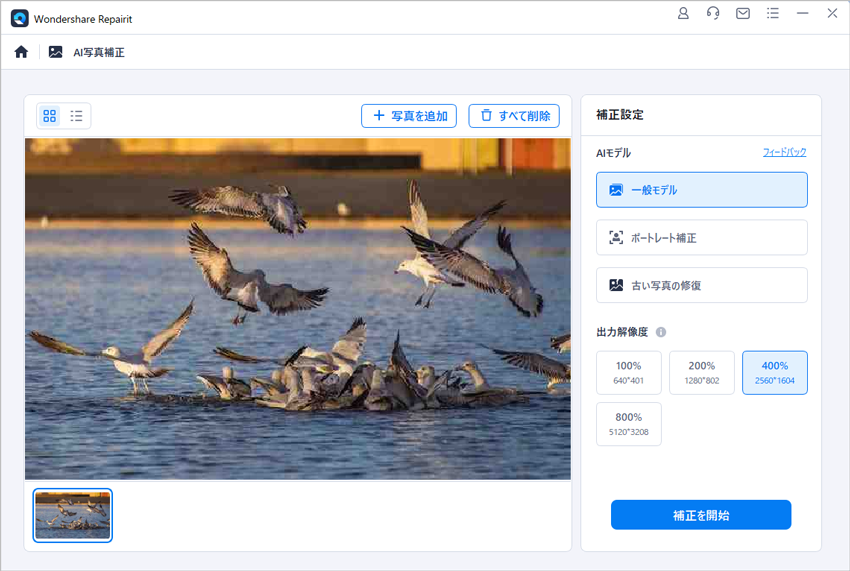
ステップ3解像度が向上された写真を確認して保存する
補正される写真を確認して、「すべて保存」をクリックし、保存します。
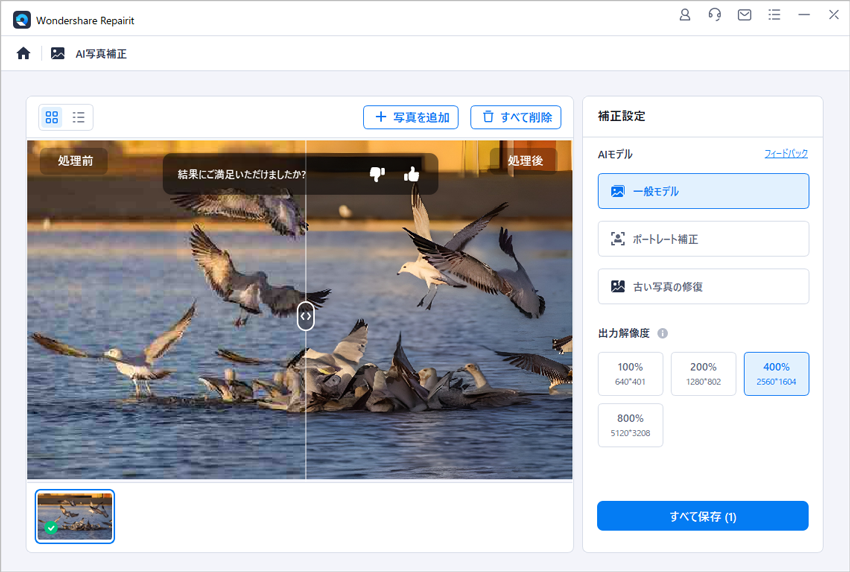
ご注意:動画を元保存場所に保存しないでください。(上書き保存を避けます。)