はじめに
音楽好きなら、お気に入りのトラックをいつでもどこでも楽しみたいですよね。パソコンに保存された音楽をUSBに入れて、カーオーディオやポータブルプレイヤーで再生できるようにする方法、知っていますか?この記事では、パソコンからUSBに音楽を入れる手順を丁寧に解説していきます。WindowsユーザーもMacユーザーも、これで音楽を持ち運びましょう!
パソコンからUSBに音楽を入れる方法
ここでは、パソコンからUSBに音楽を入れる方法を紹介します。WindowsやMacからUSBに音楽を入れることによって、持ち運びや様々なところで音楽ファイルを再生することができます。また、ポータブルオーディオはUSBメモリの役割も果たすので、音楽ファイル以外のファイルを保存することができるので、これらの方法を覚えておくととても便利ですよ。
Windowsの場合
Windows Media Playerは、CDから好きな曲をサッと取り込んだり、PCにある音楽を簡単に管理したりできて、それをUSBに同期できちゃうんです。これで、お気に入りの音楽をUSBに入れて、カーオーディオや他のポータブルデバイスでいつでも楽しめます。
Windows Media Playerを利用
音楽をパソコンからUSBに移すことを、意外と知らない人も多いんじゃないでしょうか。でも、実はWindows標準装備のWindows Media Playerを使えば、これがかなりスムーズにできてしまいます。特に、パソコンからUSBに音楽を入れる方法はとても簡単です。
USBに同期するステップは、以下のようになります。
1.スタートメニューからWindows Media Playerを検索し、開きます。

2.左側のナビゲーションペインから、音楽ライブラリにアクセスします。
3.USBをパソコンに差し込みます。Windows Media Player内でデバイスが認識されると、左側のナビゲーションペインに表示されます。

4.転送したい音楽ファイルを同期リストにドラッグ&ドロップします(ここでは、動画ファイルだけどやり方は同じ)。

5.同期リストに曲を追加した後、同期ボタンをクリックして、音楽ファイルのUSBへの転送を開始します。

6.「同期が完了しました。」というメッセージが表示されます。

Windowsエクスプローラーを利用
音楽ファイルをPCからUSBへ移すことは、思ってるよりもずっと簡単で、特別なツールはいらないんです。Windowsエクスプローラーを使って、ドラッグ&ドロップ方式で簡単に移すことができます。これなら、パソコン初心者でも安心してできますよね。こんな風に手軽にできるので、お気に入りの曲をどこへでも持ち運んで、好きな時に好きな場所で楽しめるようになります。
USBに移すステップは、以下のようになります。
1.まず、USBデバイスをパソコンのUSBポートに差し込みます。

2.パソコンのスタートメニューやタスクバーのエクスプローラーアイコンから、Windowsエクスプローラーを起動します。
3.音楽ファイルが保存されているフォルダをエクスプローラーで探し、開きます。
4.一つまたは複数の音楽ファイルを選択します。複数のファイルを選択するには、Ctrlキーを押しながらクリックします。

5.選択したファイルをマウスでつかみ、エクスプローラーのサイドバーに表示されるUSBデバイスのアイコン、またはフォルダへドラッグ&ドロップします。

6.転送が完了したら、USBデバイスをパソコンから安全に取り外すために、アイコンを右クリックし「取り出し」を選択します。すると、安全に取り出せるというメッセージが表示されます。

Macの場合
Mac使いのみなさん、音楽をUSBに入れるのはとても簡単です。FinderかiTunes、どちらを使ってもOKです。Finderなら、音楽ファイルを見つけてUSBにドラッグ&ドロップするだけ。iTunesなら、プレイリストを作って、それをUSBに同期させるのも良いですね。どちらもMac流で簡単に、あなたの音楽ライフをもっと自由に、もっと楽しくしてくれます。
USBに音楽を入れるステップは、以下のようになります。
Finderを利用
1.MacのDockからFinderアイコンをクリックして開きます。
2.USBドライブをMacに差し込みます。数秒待つと、デスクトップまたはFinderのサイドバーにUSBデバイスが表示されます。

3.転送したい音楽ファイルが保存されているフォルダをFinderで開きます。
4.一つまたは複数の音楽ファイルを選択します。複数選択するには、Commandキーを押しながらクリックします。

5.選択した音楽ファイルを、Finderのサイドバーに表示されるUSBデバイスのアイコンにドラッグ&ドロップします。

iTunesを利用
1.アプリケーションフォルダからiTunesを開きます。

2.iTunesライブラリから転送したい音楽を探し、選択します。

3.選択した音楽ファイルを右クリック(またはControlキーを押しながらクリック)し、コンテキストメニューから「Finderで表示」を選択します。これにより、その音楽ファイルが保存されているフォルダがFinderで開きます。
4.USBデバイスに転送: Finderで開いたフォルダから、音楽ファイルをUSBデバイスにドラッグ&ドロップします。
パソコンからUSBに保存する際の注意点
音楽をパソコンからUSBに移す時、ちょっとしたコツと注意点があります。ここでは、USBに保存する際に気をつけたいポイントをお話しします。
容量とファイルサイズの確認
USBを使って音楽を持ち運ぶのは、とっても便利な方法の一つです。でもその前に、ひとつ大切なチェックポイントがあります。それは、USBの空き容量と、転送しようとしている音楽ファイルのサイズをきちんと確認することです。
これは、USBドライブには限られた容量がありますから、特に大量の音楽を転送しようと考えているなら、先にどれだけの空きがあるかチェックが必要だからです。また、高音質の音楽ファイルはサイズが大きくなる傾向にあるため、一つ一つのファイルサイズも見落とせません。
この容量とファイルサイズのチェックを怠ると、途中でUSBの容量オーバーになってしまい、せっかくの音楽転送が中断されてしまう可能性があります。そうならないためにも、転送前のちょっとした準備をお忘れなく。
安全な取り外し方法
USBに音楽を入れた後に忘れてはいけないのは、使い終わったあとの「安全な取り外し」です。これはとても大事で、しっかりと「取り外し」しないと、データが消えてしまう可能性があるからです。
WindowsやMacには、USBデバイスを安全に抜くための機能があって、これを使うことでデータの損失や、USB自体の故障を防ぐことができます。実際には、エクスプローラーのUSBアイコンを右クリックしたり、Finderでデバイスを右クリックするだけです。
データのバックアップと保護
音楽ファイルって、意外と大事な宝物でもありますよね。だから、USBに保存するだけではなく、他の場所にもバックアップを忘れずにしましょう。バックアップがあれば、万が一の時でも安心です。パソコンのハードドライブや、クラウドサービスにもコピーを保管しておくと、いつでもどこでもお気に入りの曲を楽しめます。大事な音楽コレクションを守るためにも、ちょっとした手間を惜しまないようにしましょう。
USBから紛失した音楽ファイルを復元する方法
音楽ファイルをUSBに入れておくと、いつでもどこでもお気に入りの曲を楽しめるのが魅力ですよね。でも、何かの拍子にUSBから音楽が消えてしまったら...そんな時でも大丈夫!「Wondershare Recoverit」というデータ復旧ソフトウェアがあれば、失われた音楽ファイルを取り戻すことができます。
Wondershare Recoverit は、その使いやすさと高い復旧率で知られており、音楽だけでなく、様々な種類のファイル復旧に対応しています。万が一、USBから大切な音楽ファイルが消えてしまっても、パニックになることなく Wondershare Recoverit に頼ってみましょう。
以下は、「Recoverit」 で消えた音楽ファイルを復元する手順です。
ステップ1 復元場所を選択します。
パソコンで「Recoverit」 を起動すると、左側のサイドバーに「HDDやデバイスから復元」が表示されます。ここでは、「ファイルの場所」タブから特定のファイル・フォルダを選択してください。
スキャンしたいフォルダをクリックすると、選択した場所をスキャンし始めます。

ステップ2 パソコンの消え音楽ファイルをスキャンします。
スキャンしたいハードディスクをクリックすれば、スキャンが始まります。
スキャンは数分かかりますが、サイズの大きいファイルが多数存在する場合、数時間かかる場合もあります。

ステップ3 パソコンの消えた音楽ファイルをプレビューして復元します。
パソコンのデータをスキャンした後、失われたファイル・フォルダがあるかどうかを確認するためにプレビューを行います。その後、復元したいパソコンのファイルにチェックを入れて、「復元する」をクリックすれば完了です!
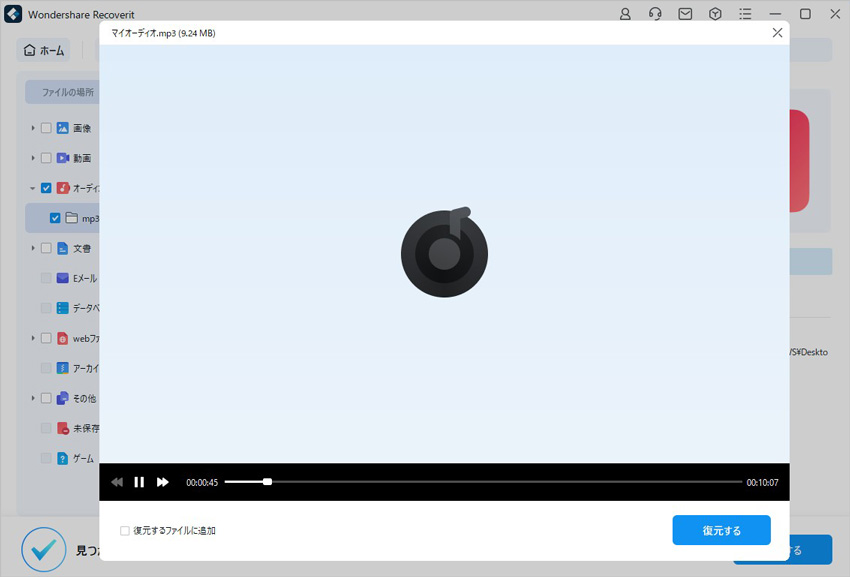
以上簡単な操作でパソコンから削除してしまった大事なデータが復元・復旧できます。
また、このソフトを使うことで、パソコンの復元だけではなく、外付けHDDの復旧、USBデータ復元やフォーマット復元などにも幅広く対応しています。ぜひお試しください。