Adobe Illustratorがなくても大丈夫!拡張子「.ai」ファイルを開く方法を五つご紹介
はじめに
AI (Adobe Illustrator ) の拡張子.ai ファイルを開くには、どうしたらいいでしょうか? あと、拡張子 ".ai" のファイルは、デザインやイラストレーションの世界ではよく見かけるものですが、どうやって開けばいいのか悩むこともありますよね。そこで今回は、拡張子".ai"のファイルを開く方法を5つご紹介します。
拡張子「.ai」ファイルとは
「.ai」という拡張子は、Adobe Illustrator で作ったファイルの種類を指しています。この形式のファイルは、グラフィックデザインのプロやイラストを描く人たちがよく使うものです。ちなみに「ai」っていうのは、Adobe Illustratorの略ですが、この拡張子がついてるファイルって、ベクターベースのグラフィックが入っていることでお馴染みで、ベクターベースっていうのは、どんだけ拡大しても画像がぼやけない特徴を持っています。
「.ai」拡張子のファイルは、編集が助かるレイヤーとかテキスト、他にもいろんなグラフィック要素が入ってて、デザインのいじり方がとても楽になります。さらに、ベクター形式だから、大きさを変えても画質が落ちないのが大きなポイントです。また、イラストレーターの拡張子が付く「.ai」ファイルをフルに使いこなすには、Adobe Illustratorみたいな専門ソフトが必須です。でも心配無用、イラストレーターがなくてもこのファイルを開ける方法を、次のパートで詳しく解説します!
拡張子「.ai」ファイルを開く方法
Acrobat Reader(アクロバットリーダー)でaiファイルを開く
拡張子「.ai」の付くファイルとは、アドビ イラストレーターで作られたファイルのことです。これを開くのには、Adobe Illustrator がベストだけど、もし手元にないときでも大丈夫。Adobe Acrobat Readerを使えば、編集はできないものの、ファイルの内容を見ることができます。これは、PDFファイルを閲覧するための無料アプリだけど、PDF互換モードで保存された .ai 拡張子のファイルも開けるんです。
具体的な操作方法は、以下のようになります。
1.まず、Adobeの公式サイトからAcrobat Readerをダウンロードして、インストールします。

2.開きたい.aiファイルを見つけて、マウスで右クリック。
3.出てきたメニューから「プログラムから開く」を選び、開くプログラムとして「Adobe Acrobat 」を選ぶ。

4.Acrobat Readerでファイルを開いたら、中身を閲覧できる。ズームイン・アウトして、細部までチェックしてみよう。

XnViewでaiファイルを開く
「拡張子 .ai ファイルをどうやって開くの?」という問いに、XnViewが新たな候補となります。XnViewは、幅広いフォーマットの画像ファイルを扱える画像ビューアで、その中には拡張子「.ai」のファイルも含まれます。つまり、アドビ イラストレーターが手元になくても、この無料ツールで手軽に.aiファイルの内容を見ることができるのです。特に、画像やデザインの確認をしたいときに便利です。
具体的な操作方法は、以下のようになります。
1.XnViewの公式サイトからプログラムをダウンロードして、パソコンにインストールしよう。

2.インストールが完了したら、XnViewを開きます。

3.XnViewのメニューから「ファイル」を選び、「開く」をクリック。開きたい.aiファイルを探して選択し、「開く」ボタンをクリックする。または、エクスプローラーで.aiファイルを右クリックし、「XnViewで開く」を選んでも良いです。

4.XnViewで.aiファイルを開けば、その内容を見ることができる。拡大や縮小、画像の回転など、基本的なビューア機能を使ってファイルを確認しよう。

aiファイルをGoogle Driveにアップロードして開く
「.ai拡張子ファイル、どうやって開けばいいの?」こんな時、Google Driveが便利な解決策を提供してくれます。Google Driveには、アドビ イラストレーターなど特定のソフトウェアがなくても、アップロードした.aiファイルをブラウザで簡単に閲覧できる機能があります。これは、.aiファイルの内容を確認したいけど、必ずしも編集する必要はない、という人にとって特に便利です。
具体的な操作方法は、以下のようになります。
1.ブラウザでGoogle Driveにログインする。アカウントがなければ、無料で作成可能です。

2.「新規」ボタンをクリックして、「ファイルアップロード」を選択します。開きたい.aiファイルを選んでGoogle Driveにアップロードしよう。

3.アップロードが完了したら、そのファイルをドライブ上で見つけてクリックします。Google Driveは、自動的にプレビューを表示してくれるから、ブラウザ上で直接ファイルの内容を閲覧できます。

4.ファイルが開いたら、ズームインやズームアウトを使って、必要な部分を詳しく見ることができます。

Macのプレビューでaiファイルを開く
Macユーザーには特に便利な機能、それが「プレビュー」アプリで .aiファイルを開くことができます。Macに標準で備わっているこのアプリは、PDFや画像ファイルの閲覧によく使われますが、実は「.ai」ファイルもサポートしています。そのため、アドビ イラストレーターのような専門ソフトウェアがなくても、手軽に.ai拡張子のファイルの内容をチェックできます。
具体的な操作方法は、以下のようになります。
1.Finderを使って、開きたい.aiファイルを探します。

2.見つけた.aiファイルを右クリック ( またはコントロールクリック )し、「プレビューで開く」を選択。

3.プレビューでファイルが開いたら、画像やテキストなどの内容を確認できます。ズームイン・アウトやページをめくるなど、プレビューの基本機能を使ってファイルをじっくり見ましょう。

拡張子「.ai」ファイルを他の形式で変換して開く
「.ai拡張子ファイルを開きたいけど、対応するソフトウェアがない」そんな時に役立つのが、ファイルを他の形式に変換する方法です。Web上には、.aiファイルをPDFやJPEGなど、もっと一般的なファイル形式に変換できる無料ツールがたくさんあります。これらの形式なら、ほとんどのデバイスやソフトウェアで開くことができるから、とても便利です。また、変換後のファイルは、デザインを確認するだけでなく、プレゼンテーションやウェブ公開用としても使えます。
具体的な操作方法は、以下のようになります。
1.インターネットで「.aiファイル 変換ツール」と検索し、信頼できるサービスを見つけよう。

2.選んだ変換ツールのウェブサイトにアクセスし、「ファイルを選択」や「アップロード」ボタンをクリックして、ルを選びます。(Convertioなど)。

3.変換後のファイル形式を選択する。一般的には、PDFやJPEGがおすすめ 。

4.指示に従って変換を開始し、変換が完了したらファイルをダウンロードする。

大切なaiファイルが開けない時の対処法
大切な拡張子「.ai」ファイルがどうしても開けない場合にあったことありませんか?これはファイルが破損しているかもしれません。こんな時にWondershareのRepairitが修復の救世主となります。直感的なインターフェースで、PCや外部デバイスから簡単にデータを修復できます。特に新しいバージョンでは独自のAI技術を用いてよりスマートにデータを修復できます。まずは無料版を体験し、さらなるニーズには有料版が対応します。Repairitで、大切なファイルを安全に取り戻しましょう。
以下はRepairitで破損した拡張子「.ai」ファイルを修復する手順です。
ステップ1 破損した拡張子「.ai」ファイルを追加する。
パソコンでRepairitソフトを起動します。「その他の種類の修復」タブから「ファイル修復」をクリックして、画面真ん中にある「+追加」をクリックしたら、破損したファイルを読み込みます。

ステップ2 ファイルを修復してプレビューする
右下にある「修復」をクリックすると、ファイル修復が開始されます。修復完成できましたら、メッセージがポップアップされ提示します。
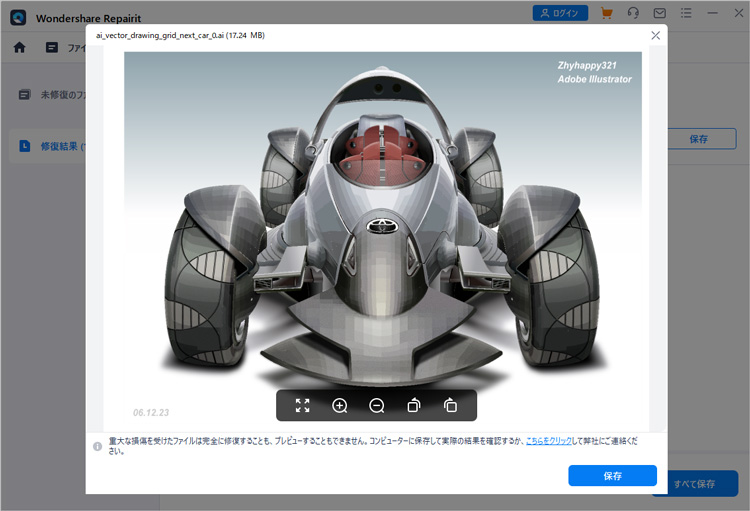
ステップ3修復されたファイルを保存する。
「保存」ボタンをクリックすると、修復できたファイルを保存できます。複数のファイルを選択する場合、「すべて保存」ボタンをクリックしたら一括保存されます。
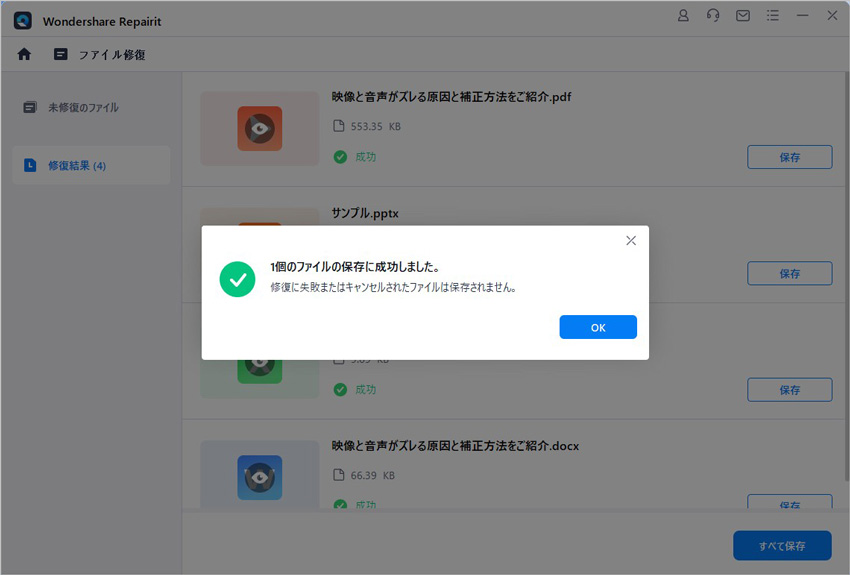
ご注意:修復されたファイルを元保存場所に保存しないでください。(上書き保存を避けます。)