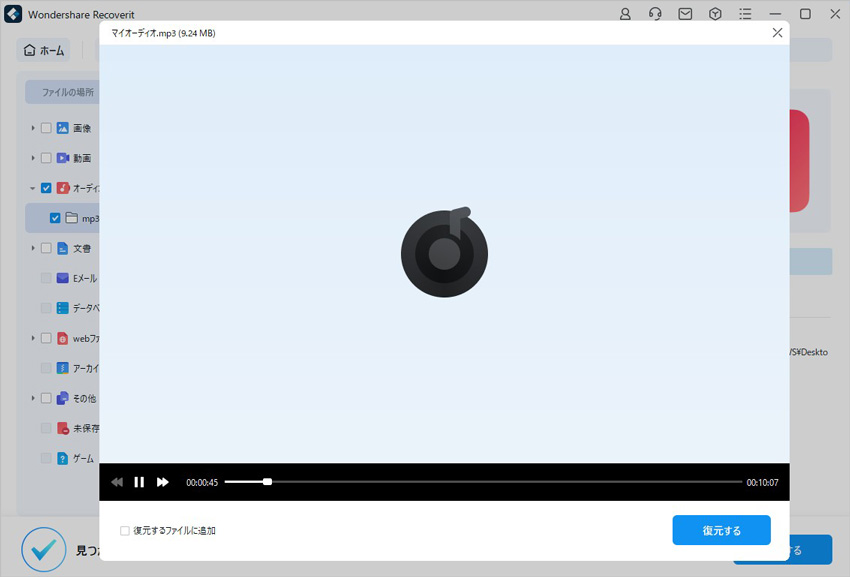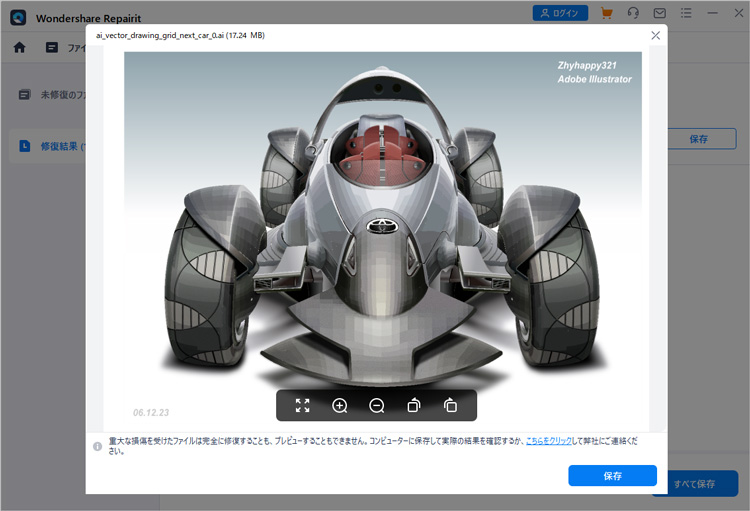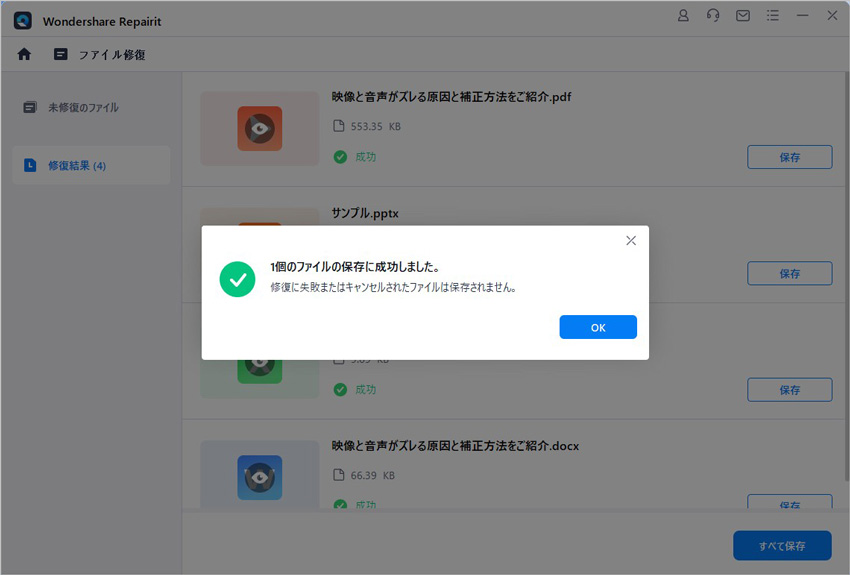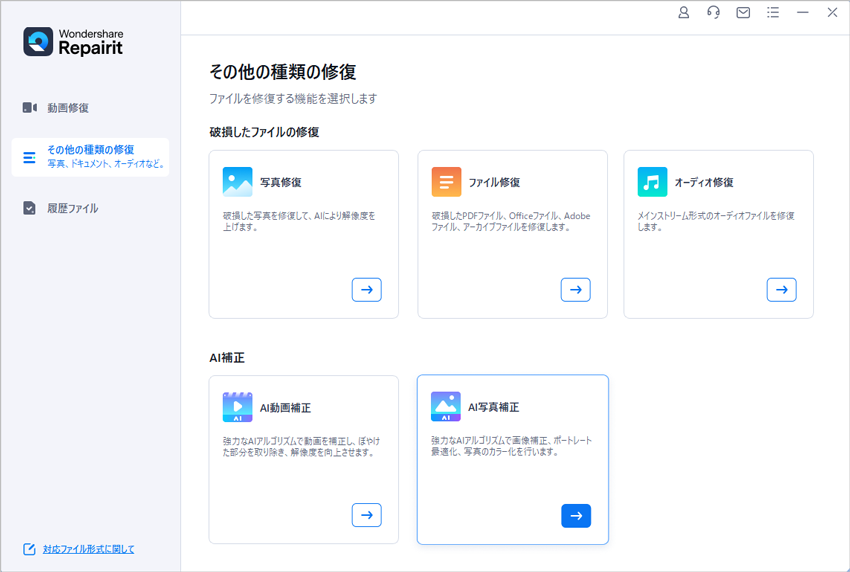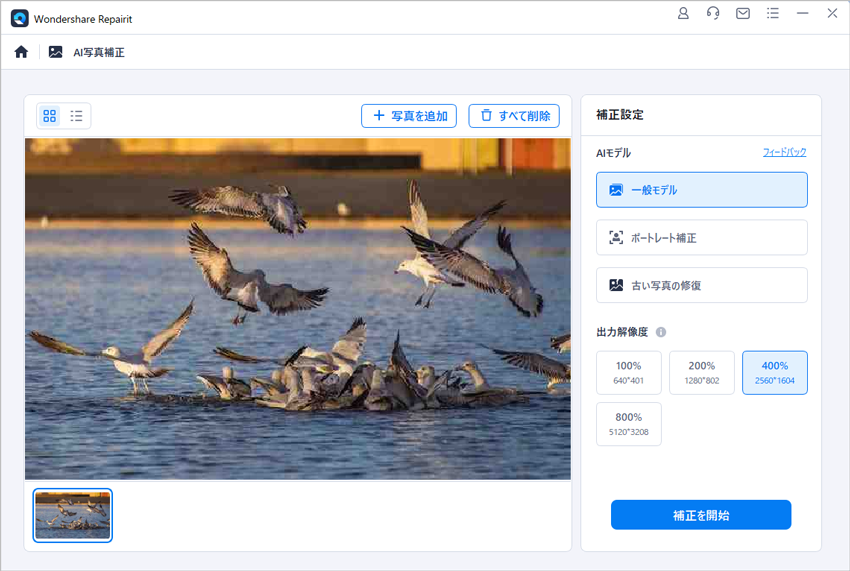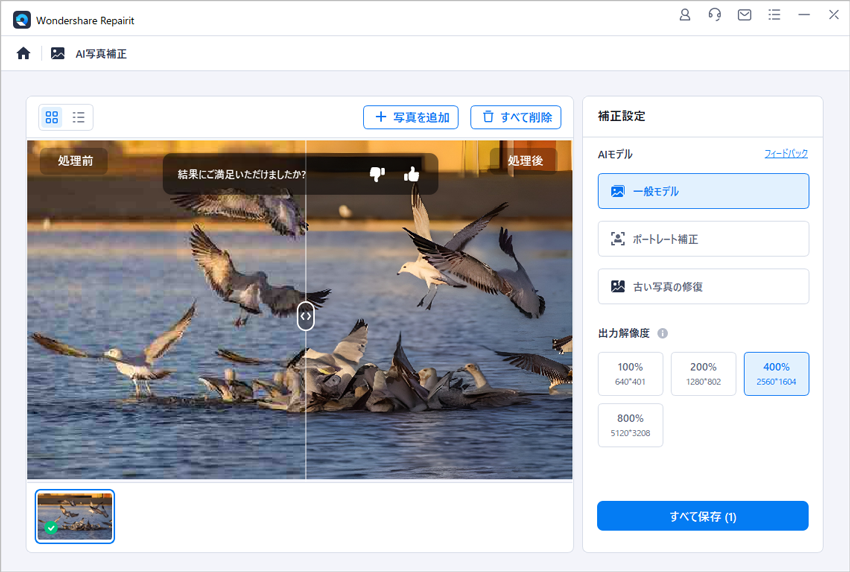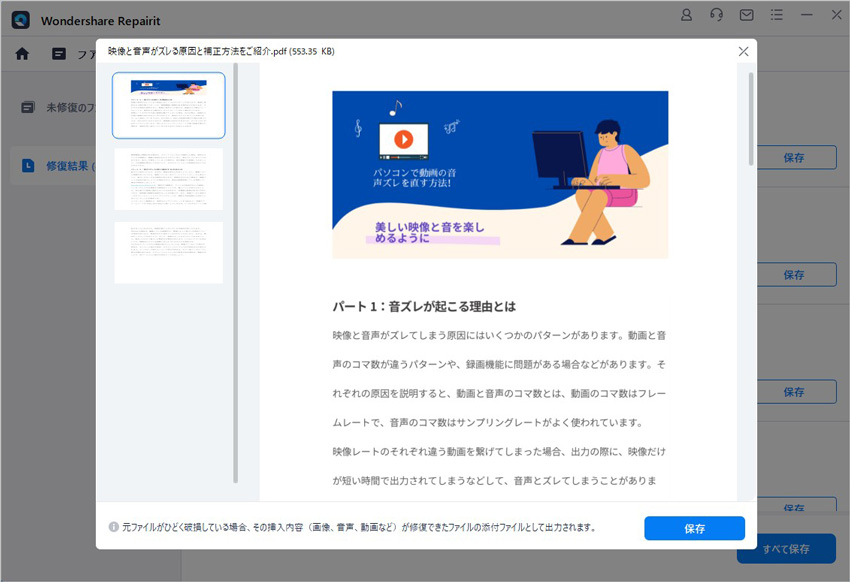はじめに
エクセルでシートが削除できない!そんなピンチに直面したことはありませんか?でも、心配はいりません。しっかり原因を探って、適切な解決策を見つければ、問題はきっと解決します。この記事では、シートが削除できない時の対処法を、わかりやすく解説していきます。
エクセルシートが削除できない原因とその対処法
Excelで作業してて、「あれ、このシート消せないんだけど」ってなること、たまにありますよね。ここで焦る前にその理由と、かんたんに解決する方法をチェックしてみましょう。次に、エクセルのシートを削除できない時の主な原因と、それに対するカンタンな対処法をわかりやすく解説していきます。
ファイルが保護ビューになっている
ダウンロードしたエクセルファイルを開くと、時々「あれ、なんで編集できないの?」ってことありますよね。これは、保護ビューが原因かもしれません。エクセルが「このファイル、ちょっと怪しいかも…」と感じた時に、ユーザーを守るために保護モードに切り替えています。
どうすればいいの?下記の手順に従って問題を解決できます。
1.保護ビューを解除する
エクセルの上部にあるメッセージバーに「編集を有効にする」または「保護ビューを解除する」というオプションが表示されます。このメッセージをクリックして、保護ビューを解除してください。

2.ファイルを信頼する
保護ビューを解除する前に、ファイルの出所が安全であることを確認してください。信頼できるソースからのファイルであれば、保護ビューを解除しても問題ありません。
ブックが共有モードになっている
エクセルでシートが削除できないって時は、もしかしてそのブック、共有モードになっているかもしれません。この共有モードっていうのは、複数人で一緒に作業する時に便利な機能だけど、このモードだとシートの削除ができなくなります。
下記の操作手順に従ってエクセルの共有モードを解除できます。
1.共有モードを解除しよう
まずは、エクセルの「校閲」タブをチェック。そこにある「保護」の「ブックの共有を解除」を選ぶと、共有モードがオフになるよ。

2.もう一度試してみて
共有モードを解除したら、再度シートを削除してみてください。今度はスムーズに削除できるはずです。
ブック全体が保護されている
エクセルシートが削除できないって頭を抱えている人たち、もしかしてブック自体がパスワードでガードされているかも?エクセルには、データを守るためにブック全体を保護する機能があって、これが有効になっているとシートの追加や削除ができなくなります。
どうすればいいの?
1.保護の解除を試そう
まずは、エクセルの「ファイル」タブを開いて「情報」を選び、「ブックの保護」のオプションを探してね。そこに「保護解除」っていう選択肢があるから、それをクリックします。

2.パスワードを入力
ブックを保護しているパスワードを設定した記憶があるなら、そのパスワードを入力しよう。正しいパスワードを入力すれば、ブックの保護が解除されて、シートを自由に削除できるようになります。
シートが保護されている
もしも、エクセルのシートが削除できないって状況になったら、そのシート自体が保護されている可能性が高いです。シート保護は、大切なデータを間違って変更したり、消したりしないようにするためにあります。これは、便利な機能だけど、削除したい時にはちょっと邪魔になります。
どうすればいいの?
1.右クリックで解除しよう
まず、削除したいシートのタブを右クリック。そうすると色々なオプションが出てくるので、「シートの保護を解除」をクリックして下さい。

2.パスワードが要るかも
シートを保護した時にパスワードを設定していたら、そのパスワードを入力する必要があるよ。パスワードを入れたら、保護が解除されてシートを自由に削除できるようになる。

一時的な問題である
エクセルシートを削除できない...こんな時、実はエクセル自身の一時的な気まぐれが原因かもしれません。ソフトウェアは、時々予期せぬ小さな不具合を起こすことがあります。でも、心配はいりません。こんな時の解決策は、意外とシンプルです。
どうやって直すの?
1.エクセルを再起動しよう
まずは、エクセルを完全に閉じて、PC上で動いているエクセルのプロセスも終了させよう。そして、もう一度エクセルを開いて、シートを削除してみて下さい。
2.PCを再起動するのも手
エクセルを再起動してもダメなら、次はPC自体を再起動してみるのもいいかも。これで、システムがリフレッシュされて、問題が解決することが多いです。
エクセルシート削除の注意点
シートを削除する前に、重要なデータがないか再チェックするのは大切です。エクセルシートを削除できないと困っているなら、まずはそのシートに大切な情報が残っていないか確認しましょう。もし大事なデータがあれば、他の場所に移動させたり、ファイル全体をバックアップしておくのがいいですね。
また、共同でファイルを使っている場合は、チーム内で削除のOKを取ってからにしましょう。特に、名前が似ているシートには注意して、間違えて必要なシートを削除しないようにしましょう。もしものために、削除したデータの復元方法もチェックしておくと安心です。これらのステップを踏むことで、エクセルでの作業が安全かつスムーズに進みますよ。
誤って削除したエクセルファイルを復元する方法
うっかりエクセルファイルを削除してしまうことって、ありますよね。でも、そんな時でもパニックにならずに済む方法がありますよ。ファイル復元ソフトウェアを使えば、大切なエクセルファイルを取り戻すことが可能です。Wondershare Recoverit は、そんな時に大活躍するソフトウェアの一つです。
これは、誤って削除したファイルや、予期せぬトラブルで失われたデータを効果的に復元できる強力なツールです。使い方も簡単で、迅速にファイルを回復できるので、エクセルで作業しているときにうっかり起こしてしまった小さなミスも、これで解決できます。
この記事を参考にして、エクセルでの作業をもっと快適に、そして安心して進められるようにしましょう。また、Wondershare Recoveritを使って、大事なエクセルファイルを守り抜きましょう。
以下は、「Recoverit」で間違って消してしまったファイルやフォルダを復元する手順です。
ステップ1 復元場所を選択します。
パソコンで「Recoverit」を起動すると、左側のサイドバーに「HDDやデバイスから復元」が表示されます。ここでは、「場所」タブから特定のファイル・フォルダを選択してください。
スキャンしたいフォルダをクリックすると、選択した場所をスキャンし始めます。

ステップ2 パソコンの消えたデータをスキャンします。
スキャンしたいハードディスクをクリックすれば、スキャンが始まります。
スキャンは数分かかりますが、サイズの大きいファイルが多数存在する場合、数時間かかる場合もあります。

ステップ3 パソコンの消えたデータをプレビューして復元します。
パソコンのデータをスキャンした後、失われたファイル・フォルダがあるかどうかを確認するためにプレビューを行います。その後、復元したいパソコンのファイルにチェックを入れて、「復元する」をクリックすれば完了です!

以上簡単な操作でパソコンから削除してしまった大事なデータが復元・復旧できます。
また、このソフトを使うことで、パソコンの復元だけではなく、外付けHDDの復旧、USBデータ復元やフォーマット復元などにも幅広く対応しています。ぜひお試しください。