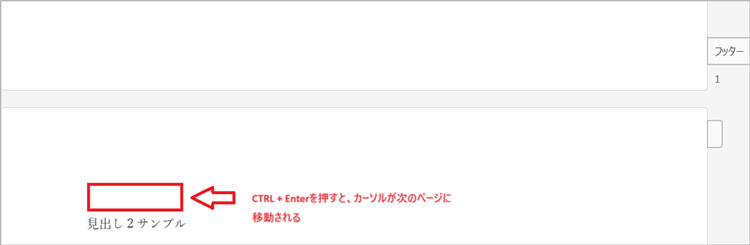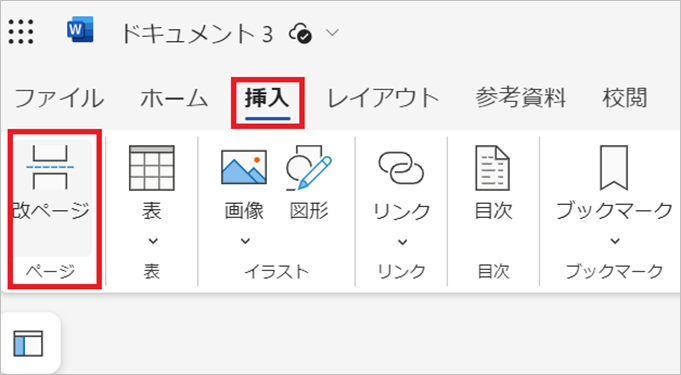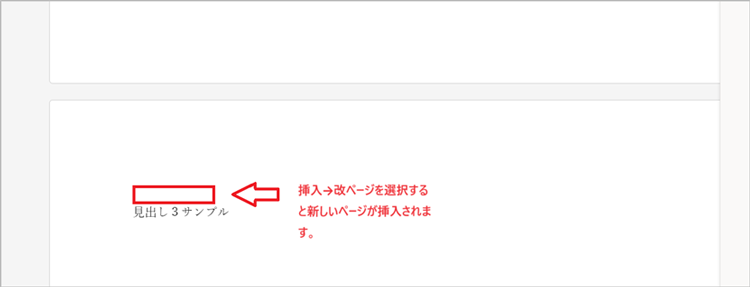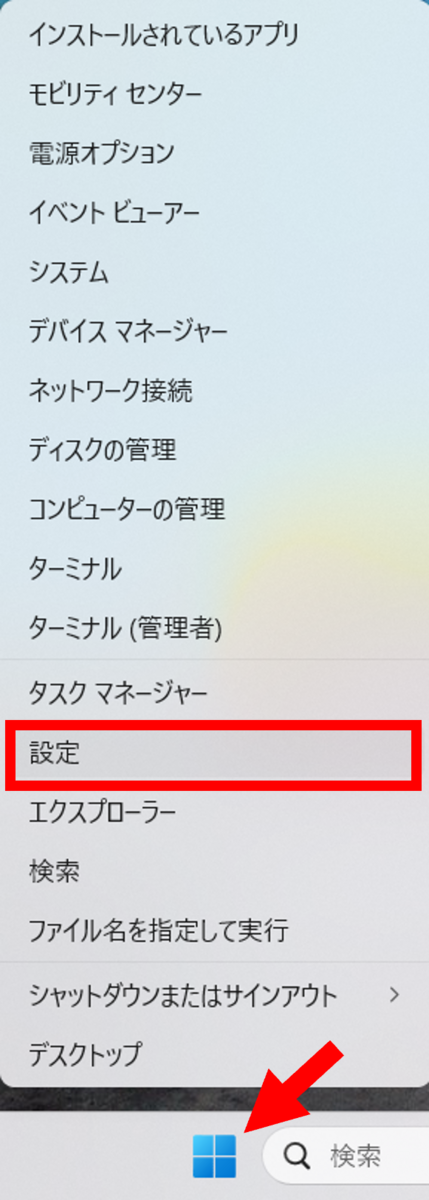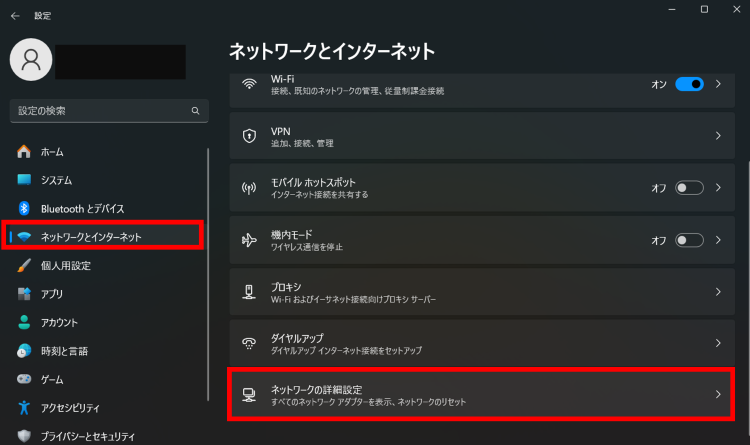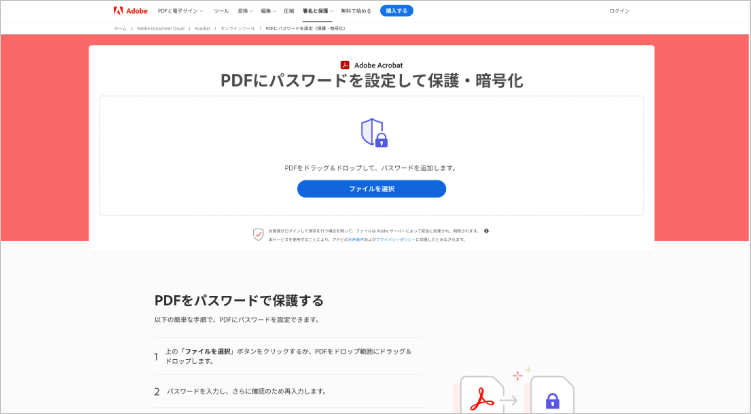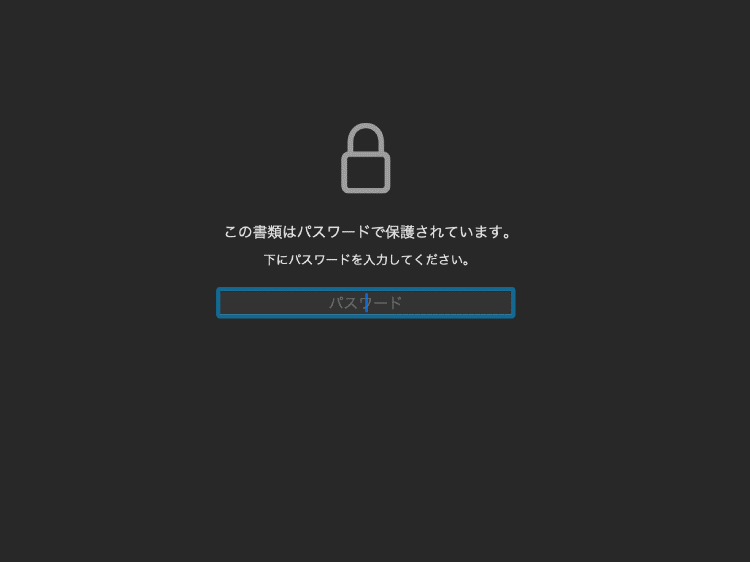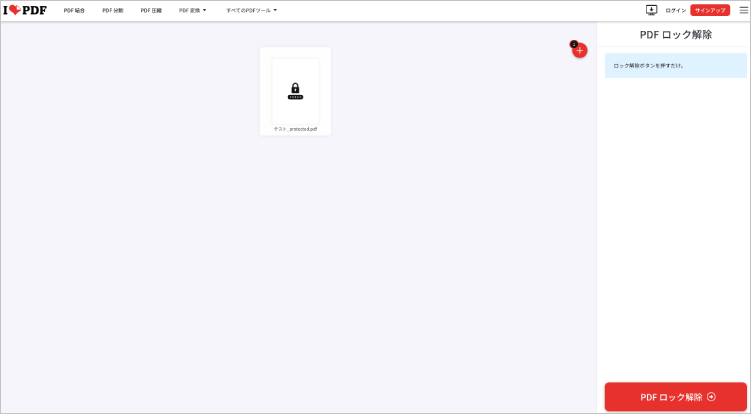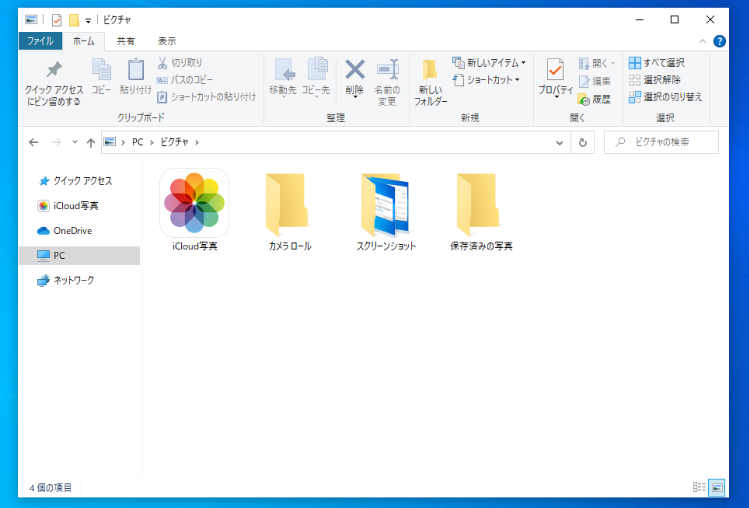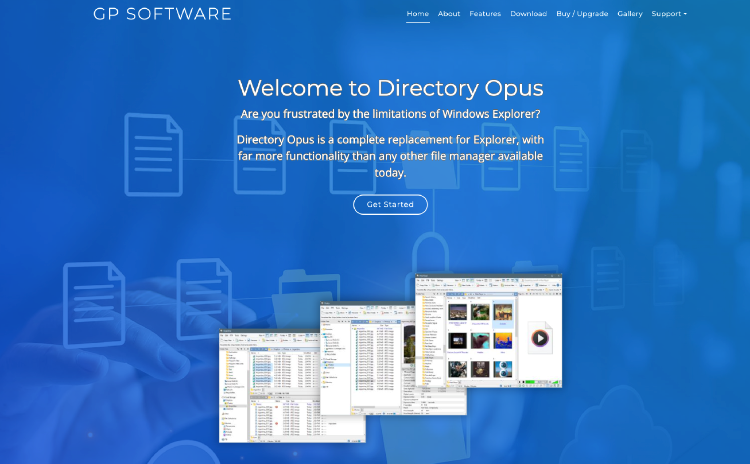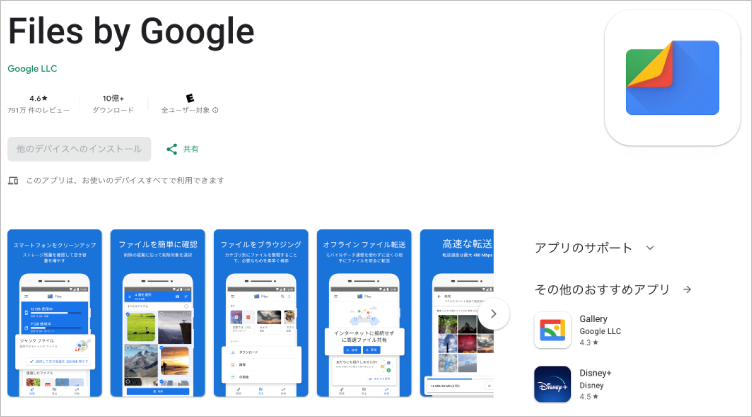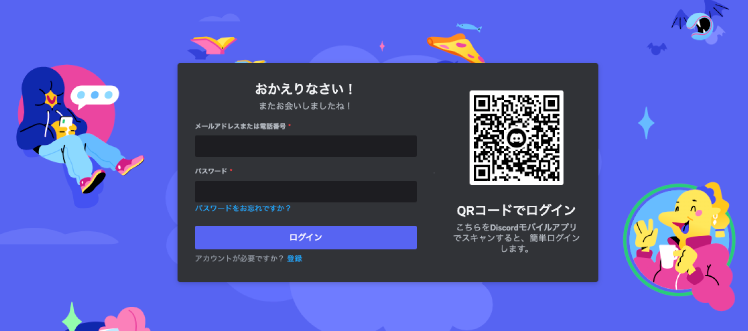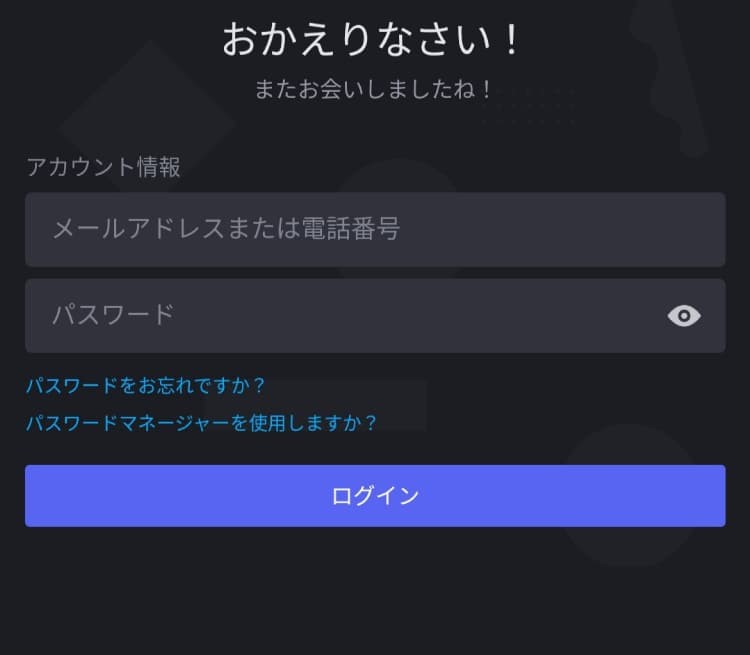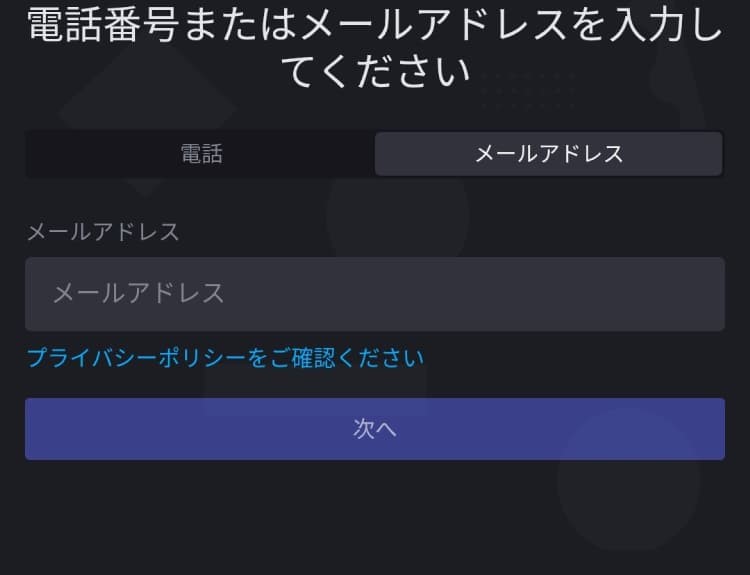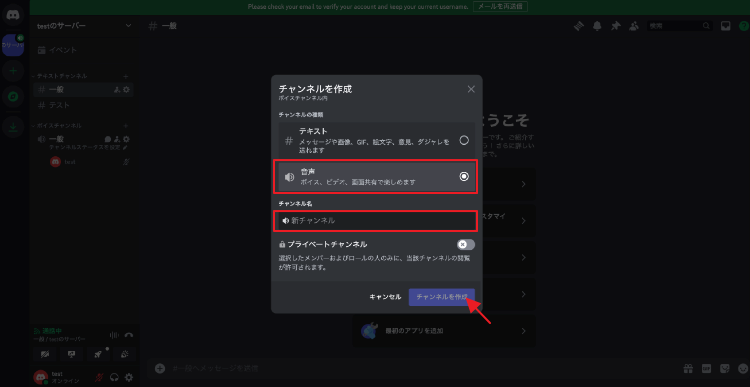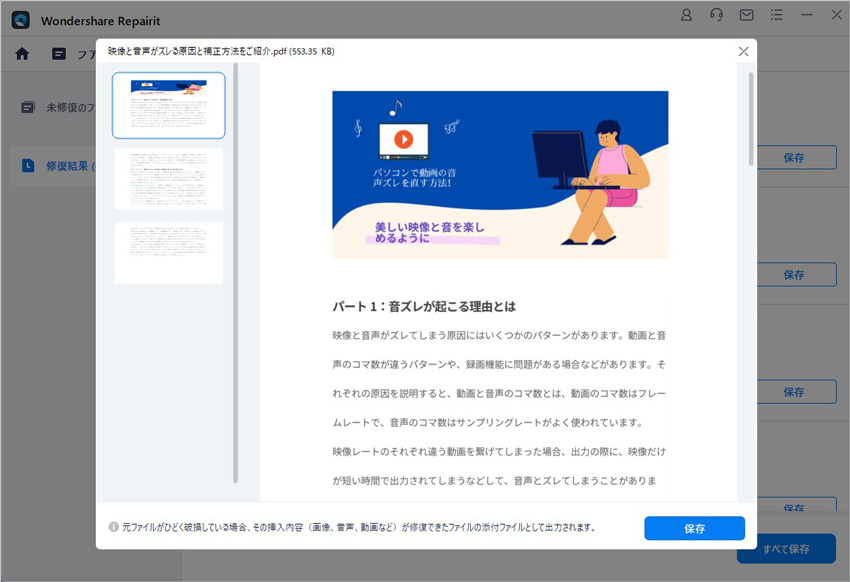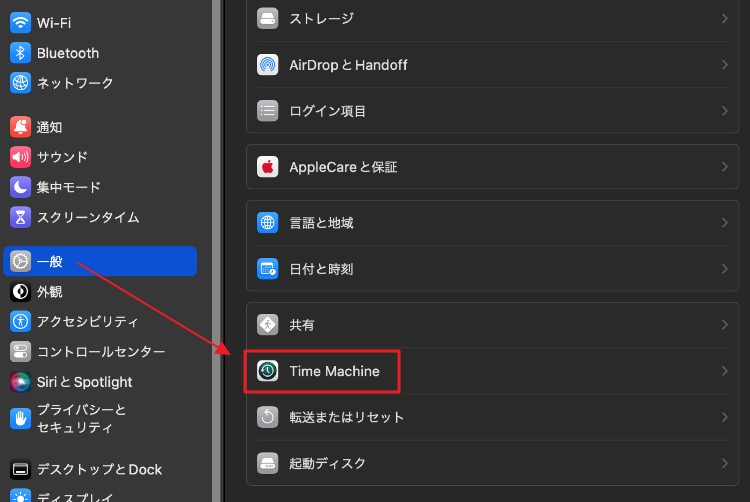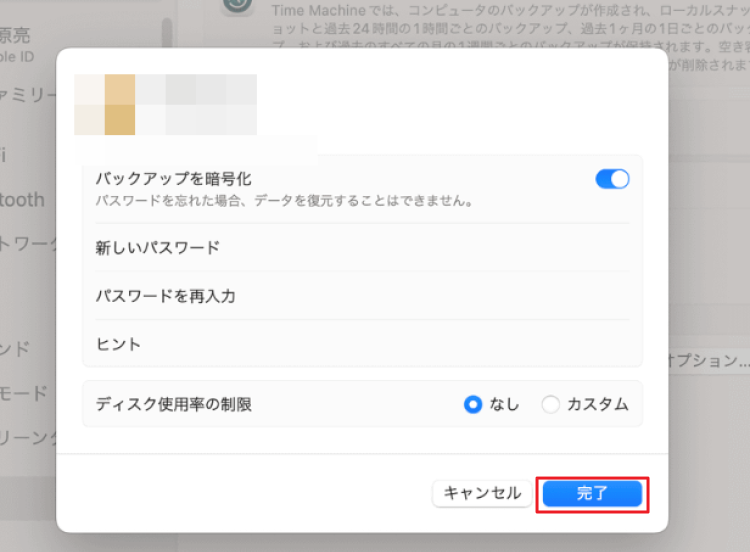はじめに
たとえばExcel(エクセル)で管理している売り上げデータなどについて、「月ごとにワークシートを作っていたはずなのに、いつの間にか過去月のシートが見られなくなっていた!」と困った経験はありませんか? 一見データが消えたようにみえて焦ってしまいますが、実は簡単な操作でワークシートの表示を戻せるかもしれません。この記事では、Excelのワークシートが表示されない場合の原因と、その対処法をお伝えします。
part 1: Excelのシートが表示されない問題について
日々の仕事において、重要なデータをExcel(エクセル)で管理しているという方も多いでしょう。必要なワークシートが必要な場面で表示できないと、作業が滞ってしまうのは言うまでもなく、データの長期保管(アーカイビング)といった観点からも問題になりかねません。さらにそれが複数人で共有しているExcelファイルだった場合、「誰かが操作ミスをして消してしまったのでは……?」とモヤモヤのもとにもなってしまいます。
「はじめに」でも述べた通り、「ワークシートが表示されない」という問題は、簡単な操作で解決できる場合もあります。また、本当にファイルが破損していた場合にデータを復元する方法も、本記事でご紹介します。
Part 2: Excelのシートが表示されない原因
Excel(エクセル)でワークシートが表示されない原因としては、主に次の4つが考えられます。
- 表示設定やウィンドウサイズが適切でない
- ワークシートが非表示になっている
- ファイルが破損している
- 水平スクロールバーでタブが隠れている
以下で、それぞれの原因について詳しく解説していきます。
2.1: 表示設定やウィンドウサイズが適切でない
Excelのズーム設定、シート見出しの表示設定、ウィンドウサイズが適切でない場合、シートを切り替えるためのタブが出てこない場合があります。この場合、Excelの「環境設定」や開いているウィンドウから設定を変更することで、問題を解決できます。
2.2: ワークシートが非表示になっている
Excelでは、指定したワークシートを非表示にすることができます。非表示のワークシートはシート切り替えのタブにも表れないため、削除されたようにも見えてしまいます。しかし、方法さえ知っていれば、シートを簡単に再表示することができます。
2.3: ファイルが破損している
ワークシートを表示できない原因として、Excelファイルが破損していたり、データが失われたりしてしまっている可能性も考えられます。この場合、ワークシートを再び表示させるためには、データを修復・復元する必要があります。
2.4: 水平スクロールバーでタブが隠れている
Excelのバージョンによっては、シート切り替えのタブと水平スクロールバーとが隣り合っているため、水平スクロールバーがタブを隠してしまうことがあります。
この場合は、次の手順によってタブを表示させられます。
1.水平スクロールバー左側にマウスカーソルを移動させます。下図のような、両方向矢印が表示されます。

2.両方向矢印を右側にドラッグして、タブを表示させます。
Part 3: Excelのシートが表示されないときの対処法
ここでは、Part 2で示した原因に対応する対処法を説明します。
- 表示設定やウィンドウサイズが適切でない
→ ウィンドウ枠を調整する
→ ズームレベルを変更する
→ [シート見出しを表示する] 設定をオンにする
- ワークシートが非表示になっている
→ ワークシートの表示設定を変更する
- ファイルが破損している
→ 破損したファイルを修復する
下記に具体的な手順を示します。
3.1: 表示設定やウィンドウサイズを変更する
Excelで、ワークシートの切り替えタブが全く表示されない、あるいはシートは切り替えられるがデータが見られないといった時には、次の方法を試してみてください。
方法1: ウィンドウ枠を調整する
多くのワークシートを作成している場合、ウィンドウ幅によってはすべてのタブを表示しきれない場合があります。その場合、ウィンドウ枠を調整することで、隠れてしまったタブを見つけられます。
1.ウィンドウの右下隅にマウスカーソルを移動させます。下図のような、両方向矢印が表示されます。

2.両方向矢印を右に動かしてウィンドウ幅を広げ、すべてのタブを表示させます。もしウィンドウ幅を広げてもタブを表示しきれない場合は、ウィンドウ左下隅にある三角形のアイコンをクリックしてみましょう。タブの表示を前後に送ることができます。
3.さらに、この三角形のアイコンを右クリックすると、ワークシートの一覧を確認できます。ワークシートを選んで「OK」をクリックすることで、直接そのワークシートへ移動することもできます。

方法2: ズームレベルを変更する
ワークシートを切り替えられたものの、内容が見られないといった場合は、表示が極端に拡大もしくは縮小されているかもしれません。このときは、ズームレベルを調整するのが効果的です。
1.ウィンドウの右下にあるズームスライダーをドラッグします。「-」側にドラッグすると表示が縮小、「+」側にドラッグすると表示が拡大します。標準ではズームが「100%」に設定されていますので、ズームレベルを調整する時にも100%を基準に考えるとよいでしょう。
![]()
2.また、ズーム倍率表示(上の図では「100%」の部分)をクリックして、ズームレベルを直接指定することもできます。

方法3: [シート見出しを表示する]設定をオンにする
Excelの設定によっては、ワークシートを切り替えるタブが表示されていない場合もあります。タブを表示させる方法は次の通りです。
1.メニューバーから「Excel」をクリックし、「環境設定」を選択する

2.「表示」を選択する

3.「シート見出し」にチェックマークを入れる

環境設定ウィンドウを閉じれば、Excelファイルのウィンドウ下部にタブが表示され、ワークシートを切り替えられるようになります。
3.2: ワークシートの表示設定を変更する
特定のワークシートだけが表示されないときは、そのワークシートが「非表示」に設定されているのかもしれません。ワークシートの表示設定を確認・変更する手順は次のとおりです。
1.表示されているワークシートのタブのどれか1つの上にマウスカーソルを重ねて、右クリックする
2.下図のように「再表示...」という選択肢が表示された場合、そこをクリックする

注意:「再表示...」の選択肢がない場合、非表示のワークシートはありません。
3.再表示したいワークシートを選んで、「OK」をクリックする

これで、非表示のワークシートが再び表示されるようになりました。
3.3: 破損したファイルを修復する
Excelファイルが破損してしまった場合、設定変更等ではワークシートを表示させることはできません。このような時には、ファイル復元ソフトによるデータの修復・復元が有効です。
この記事では、Repairitを使ってExcelファイルを修復する方法をお伝えします。RepairitはExcelのほか、PDFやWord、各種画像・動画ファイルなど、多様なデータ形式に対応。簡単な操作と高い復元能力を誇ります。
以下はRepairitで破損したエクセルファイルを修復する手順です。
ステップ1 破損したエクセルファイルを追加する。
パソコンでRepairitソフトを起動します。「その他の種類の修復」タブから「ファイル修復」をクリックして、画面真ん中にある「+追加」をクリックしたら、破損したファイルを読み込みます。

ステップ2 ファイルを修復してプレビューする
右下にある「修復」をクリックすると、ファイル修復が開始されます。修復完成できましたら、メッセージがポップアップされ提示します。
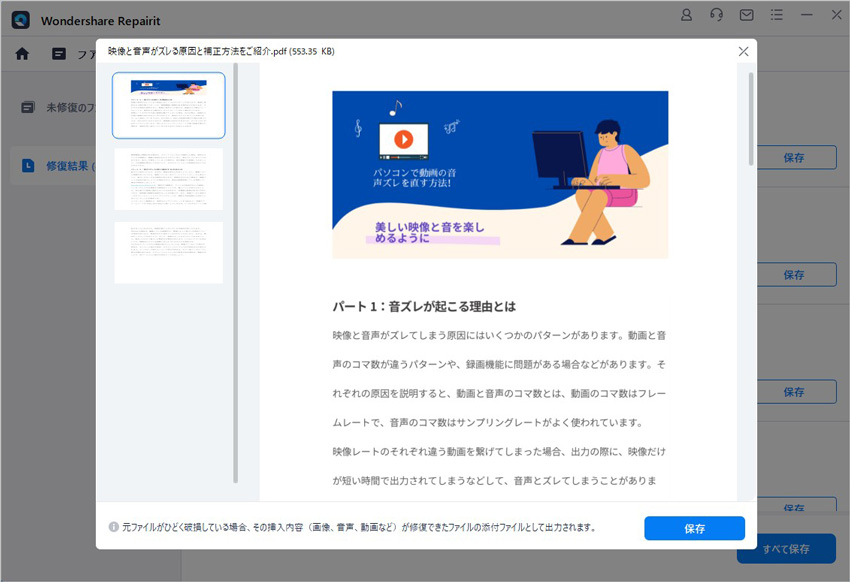
ステップ3修復されたファイルを保存する。
「保存」ボタンをクリックすると、修復できたファイルを保存できます。複数のファイルを選択する場合、「すべて保存」ボタンをクリックしたら一括保存されます。
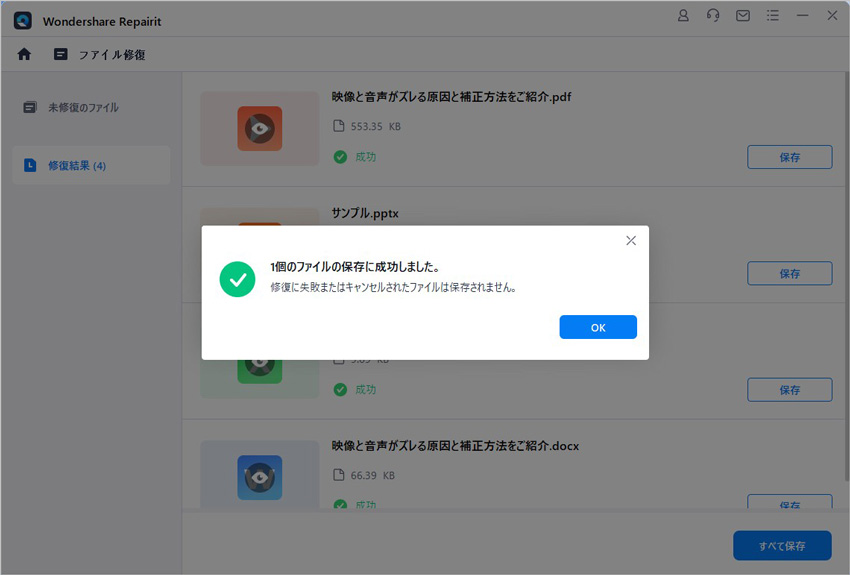
ご注意:修復されたファイルを元保存場所に保存しないでください。(上書き保存を避けます。)
Part 4: まとめ
Excel(エクセル)のシートが表示されない、切り替えられないといった事態は、業務を行う上で困りものですが、簡単な操作で解決できることもあります。もしもデータが破損していて、Excelの環境設定やズームサイズ、ワークシートの表示設定等を変更するだけでは対処できない場合には、信頼性の高いデータ復旧ツールRepairitを使って、データを取り戻しましょう。