はじめに
Chromeを使用中に突然インターネット接続に関するエラーメッセージ「err_network_changed」が表示される場合があります。今まで見られていた記事や動画が突然見られなくなるため、非常に厄介です。本記事では、このエラーが何を意味し、どのように対処すればよいのかについて詳しく解説します。
Part1:ネットワークの変更が検出されました-「err_network_changed」エラーとは
「err_network_changed(ネットワークの変更が検出されました)」エラーについて解説します。まずは、このエラーが何を意味し、どのような状況で発生するのかについて知りましょう。原因を正しく理解していれば、対処する際にも役立ちます。さまざまな原因があるので、ぜひご参考ください。
1.1 エラーメッセージの意味と影響
Google Chrome(以下、Chrome)で発生する「err_network_changed」エラーは、その名のとおり「ネットワークの変更が検出された」ときに発生するエラーです。ネットワーク状態の変化を検知し、Chromeがそれに対応できないことを示しています。
では、ネットワークの変更とはどのような状態なのでしょうか。たとえば、Wi-Fiへの接続が途切れたり、ネットワークの設定が変更されたりした場合に検出されます。Webページの読み込みや通信が中断され、ユーザーはインターネットにアクセスできなくなるという仕組みです。
1.2 エラー発生の原因
「err_network_changed」エラーが発生する主な原因は、ネットワーク接続の不安定性や設定の変更です。具体的には、次のような要因が考えられます。
- ルーターやモデムの障害や故障
- インターネットプロバイダーからの一時的なサービス停止
- コンピューターのネットワーク設定の変更
- DNS(Domain Name System)の問題やキャッシュの不整合
たとえば、ネットワークに複数の接続先がある場合、パソコンの設定によって接続先が変更される場合があります。これは本来、一方のネットワークが不安定になったり、切断されたりしたときに働く機能です。とくに、ネットワークが自動で切り替わる場合もあり、契約しているプロバイダー先やWi-Fiの設定によっても変化します。
しかし、変更先となるネットワークがうまく接続できない場合やWebページに非対応な場合、パソコンはネットワークの接続先を失ってしまいます。結果、どのネットワークにも接続できないChromeが「err_network_changed」エラーを表示する仕組みです。
Part2:「err_network_changed」エラーの対処法
「err_network_changed」エラーの対処法を紹介します。ネットワーク再接続や、ルーター・モデムの再起動などをお試しください。ときには、ネットワーク設定のリセットやDNSキャッシュのクリアを試す場合もあります。設定変更はパソコンのシステム全体にも影響する可能性があるので、慎重に操作しましょう。
2.1 ネットワーク再接続の手順
まず最初に試すべき対処法は、ネットワークの再接続です。方法は非常に簡単で、パソコンに備わっているWi-Fi接続のオンオフを選択するだけです。特別な操作は必要ありません。Wi-Fi接続しているパソコンなら、パソコン操作だけでお試しできます。
ネットワークを再接続する方法は、以下の手順です。
手順1.「システム設定」を起動し、Wi-Fiタブを選択する
手順2.Wi-Fiの切り替えがあるので、一度オフにしてからオンに設定する

2.2 ルーターやモデムの再起動
パソコン側のWi-Fi再接続でエラーが解消されない場合は、元となるルーターやモデム本体を見ていきましょう。こちらも再起動することで、ネットワークに関するエラーが解消される可能性があります。
ルーターやモデムの再起動を試す際に注意したいポイントは、適切な操作手順です。複数のボタンが配置されていたり、他デバイスに繋がっているケーブルが接続されていたりします。お手持ちのルーターおよびモデムの接続状況を確認し、説明書を読みながら操作しましょう。
2.3 ネットワーク設定のリセット
ネットワーク設定の変更がエラーの原因である場合、設定のリセットが有効です。操作手順は「Wi-Fiの再接続」と非常に似ており、操作方法もほぼ変わりません。しかし、リセットすることで何らかの不具合を改善できる可能性があります。ネットワークの再起動だけで改善されなかった場合は、リセットし、再接続してみましょう。
ネットワーク設定のリセット方法は、以下の手順です。
手順1.「システム設定」を起動し、Wi-Fiタブを選択する

手順2.普段接続しているWi-Fi名を選択し、メニューから「このネットワーク設定を削除」を選択する

手順3.接続先候補の中からリセットしたWi-Fi名を見つけ、再接続する
2.4 DNSキャッシュのクリア
最後に、DNSキャッシュのクリアを試みる方法も有効です。DNSキャッシュは、以前に訪れたWebサイトのアドレスを一時的に保存しています。このとき発生するキャッシュ情報に不整合が発生している場合、「err_network_changed」エラーが発生。DNSキャッシュをクリアすれば、解消できる可能性があります。
DNSキャッシュをクリアする方法は、以下の手順です。
手順1.ターミナルまたは、コマンドプロンプトを起動する
手順2.コマンドを入力し実行する
■Macの場合:sudo dscacheutil -flushcache; sudo killall -HUP mDNSResponder

■Windowsの場合:ipconfig /flushdns

手順3.macの場合は、パスワードを入力して実行すると完了
Part3: Chromeブラウザの設定の確認
Chromeブラウザの設定も非常に重要です。プロキシ設定や拡張機能・アドオンを見直しましょう。また、不要なキャッシュやCookieがある場合も、エラーの原因となる要因です。詳しく解説するので、それぞれ見ていきましょう。
3.1 プロキシ設定の確認と無効化
まずは、Chromeブラウザのプロキシ設定を確認しましょう。誤ったプロキシ設定は、ネットワークエラーを引き起こす原因です。設定を確認して、必要であればプロキシを無効にします。
プロキシ設定を確認し無効化する方法は、以下の手順です。
手順1.画面右上の「︙(三点マーク)」を選択する

手順2.「設定」を選択する
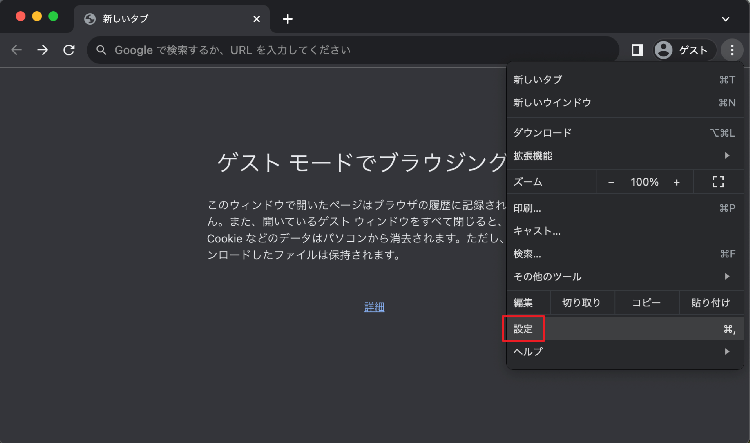
手順3.システムタブを選び、「パソコンのプロキシ設定を開く」を選択する

手順4.すべてのプロキシ設定をオフにする

3.2 拡張機能やアドオンの無効化
一部のChrome拡張機能やアドオンは、ネットワーク接続に影響を与える場合があります。問題が発生している場合は、一時的にすべての拡張機能やアドオンを無効にし、問題が解決するかどうかを確認しましょう。
拡張機能やアドオンを無効化する方法は、以下の手順です。
手順1.画面右上の「拡張機能(パズルのアイコン)」を選択する

手順2.「拡張機能を管理」を選択する

手順3.無効化したい拡張機能を選び、オフにする(削除する場合は「削除」を選択)

3.3 キャッシュとCookieのクリア
ChromeブラウザのキャッシュやCookieが古くなると、ネットワークエラーが発生する可能性があります。設定からキャッシュとCookieを定期的にクリアし、ブラウザの動作を最適化しましょう。
キャッシュとCookieをクリアする方法は、以下の手順です。
手順1.右上の設定アイコンから「履歴」を選択する

手順2.「閲覧履歴データの削除」から「キャッシュされた画像とファイル」を選択し、「データを削除」を選択する

Part4:ネットワークの変更を防ぐための予防策
ネットワークの変更を防ぐために、2点の予防策を知っておきましょう。まずはソフトウェアを更新し、OSを最新バージョンで使用すること。次に、そもそも安定したネットワーク接続を確保することです。これらを踏まえておけば、「err_network_changed」エラーが表示される確率は少なくとも下がると言えます。大きなトラブルにならないためにも、定期的にチェックしましょう。
4.1 ソフトウェアの更新と最新バージョンの使用
パソコンのソフトウェアやChromeブラウザ自体を定期的に更新することで、セキュリティの向上やバグの修正が行われます。また、常に最新バージョンを使用することで、意図しないネットワーク変更の防止が可能です。
ソフトウェアを更新する方法は、以下の手順です。
■MacOSの場合
手順1.「設定」アプリを選択する

手順2.「ソフトアップデートがあります」を選択し、「今すぐ再起動」を選択する

手順3.しばらく待ち、再起動すると完了する
■Windows OSの場合
手順1.「設定」の「Windows Update」より、「更新プログラムのチェック」を選択する

手順2.ソフトウェアとライセンスの条項に同意する

手順3.ダウンロードとインストールが終わるまで待つ
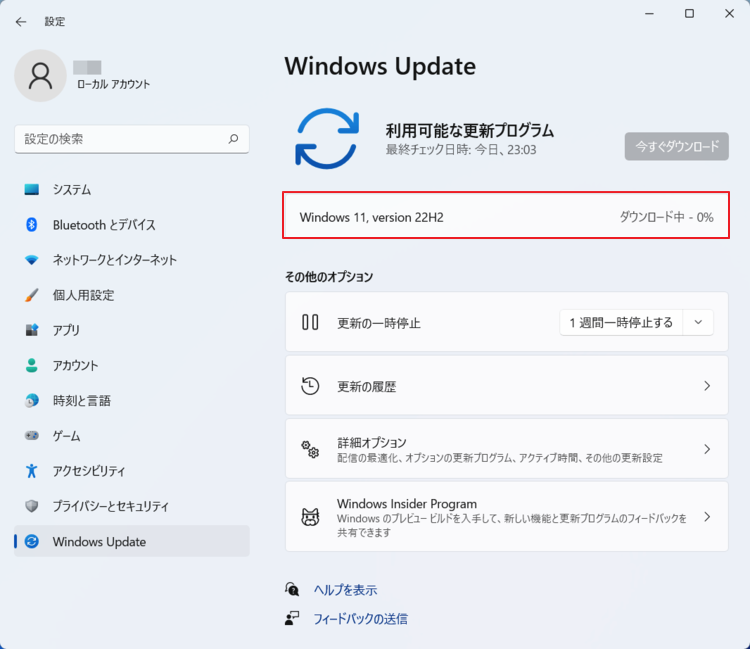
手順4.「今すぐ再起動」を選択し、しばらく待つと完了する

4.2 安定したネットワーク接続の確保
安定したネットワーク接続は、ネットワークエラーを最小限に抑えるために重要です。可能であれば、信頼性の高いインターネットプロバイダーを選択しましょう。また、適切なルーターやモデムを使用することも重要です。契約したインターネットプロバイダーの通信速度や規格から、安定して接続できるものを選びましょう。
Part5:エラー解決でパソコンから消えたデータを復元ソフト
万が一、ネットワークエラーの解決によってデータが消失した場合は、データ復元ソフトウェアが役立ちます。データ復元ソフト「Recoverit」は、削除されたファイルやフォルダーを簡単に復元できる信頼性の高いソフトウェアです。パソコン初心者でも素早く復元できる操作性なので、ぜひご活用ください。
以下は、「Recoverit」 でパソコンから削除されてしまったファイルの復元する手順です。
ステップ1 復元場所を選択します。
パソコンで「Recoverit」 を起動すると、左側のサイドバーに「HDDやデバイスから復元」が表示されます。ここでは、「場所」タブから特定のファイル・フォルダを選択してください。
スキャンしたいフォルダをクリックすると、選択した場所をスキャンし始めます。

ステップ2 パソコンの削除されたファイルをスキャンします。
スキャンしたいハードディスクをクリックすれば、スキャンが始まります。
スキャンは数分かかりますが、サイズの大きいファイルが多数存在する場合、数時間かかる場合もあります。

ステップ3 パソコンの削除されたファイルをプレビューして復元します。
パソコンのデータをスキャンした後、失われたファイル・フォルダがあるかどうかを確認するためにプレビューを行います。その後、復元したいパソコンのファイルにチェックを入れて、「復元する」をクリックすれば完了です!

以上簡単な操作でパソコンから削除してしまった大事なデータが復元・復旧できます。
また、このソフトを使うことで、パソコンの復元だけではなく、外付けHDDの復旧、USBデータ復元やフォーマット復元などにも幅広く対応しています。ぜひお試しください。