はじめに
PDFファイルにパスワードを設定することは、重要な文書や機密情報を保護する手段の一つです。しかし、ときにはパスワードを忘れてしまったり、アクセスできなくなったりする場合があります。本記事では、PDFファイルのパスワードを設定する方法から解除する手順、注意すべきセキュリティと修復方法について解説します。
PDFファイルにパスワードを設定する方法
PDFファイルにパスワードを設定する方法を紹介します。しかし、「いちいちパスワード設定するのは面倒くさい」「必要性を感じない」と感じている方も居るでしょう。今回は、まずPDFファイルにパスワードを設定する理由について解説し、次に具体的な設定手順を解説します。ぜひご参考ください。
PDFファイルにパスワードを設定する理由
PDFファイルにパスワードを設定することは、情報保護や防犯につながります。PDFファイルにパスワードを設定すれば、機密性を高め、不正アクセスや情報漏洩の防止が可能です。とくに、重要な文書や個人情報を含むファイルを扱うビジネスの場では、セキュリティリテラシーの高い方が評価される傾向にあります。会社や取引先、さらには自分自身を守るためにも、パスワード保護が必須です。
オンラインツールを使用したパスワード設定手順
オンラインツールを利用すれば、簡単にPDFファイルにパスワードを設定できます。一般的には、オンラインツールが提供されているURLにアクセスし、指示に従ってファイルをアップロードします。あとは、設定したいパスワードを入力するだけ。簡単かつ効果的にファイルの保護が可能です。
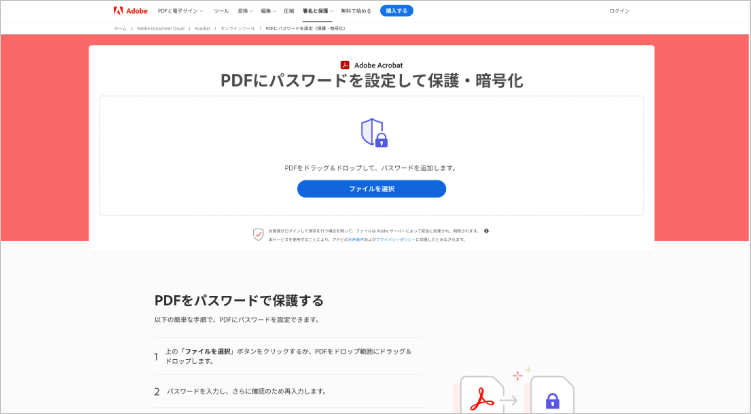
参考元:Adobe Acrobat‐PDFにパスワードを設定して保護・暗号化
PDFファイルのパスワード解除方法
PDFファイルにパスワードを設定する方法とは逆に、次はそのパスワードを解除する方法について見ていきましょう。通常であれば、PDFファイルを開く操作を行った際、設定したパスワードを入力すれば完了です。しかし、ときにはパスワードを忘れてしまうときもあるでしょう。ここでは、パスワードを忘れてしまった場合における解除方法を解説します。
パスワードを解除する手順
PDFファイルのパスワードを解除する方法は、非常にシンプル。PDFファイルを選択し、設定したパスワードを入力するだけです。正しいパスワードを入力すれば、ファイルに再びアクセスできるようになります。
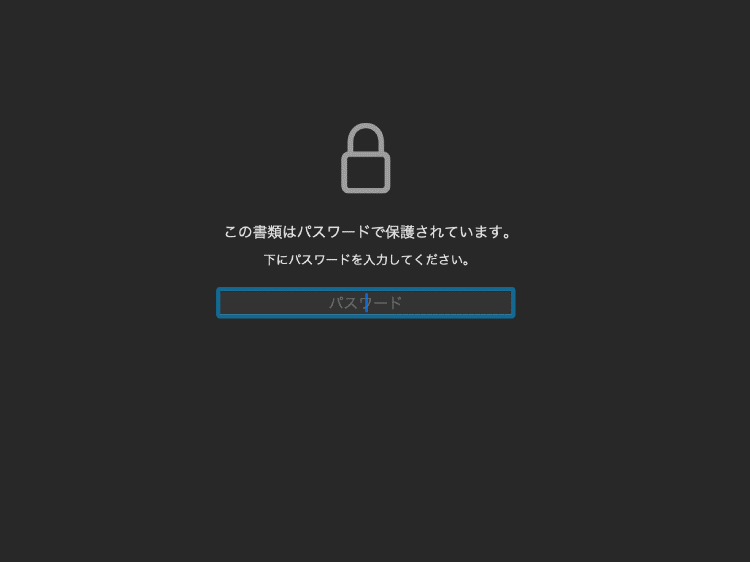
パスワードを忘れた場合の対処法
パスワードを忘れてしまった場合でも、諦める必要はありません。強力なパスワード解除ツールを利用すれば、パスワードを解除できる可能性があります。しかし、いつでも安全性の確保が最優先です。使用する際は、信頼できるツールを選択しましょう。下記は、パスワードを忘れたときに活躍するオンラインツールの一例です。
例:I Love PDF

参考元:I Love PDF‐PDFロック解除
I Love PDFの操作方法は、PDFファイルをアップロードするだけです。アップロード後に表示されるダウンロードボタンを選択すれば、パスワードを忘れていたとしても簡単に解除が可能です。
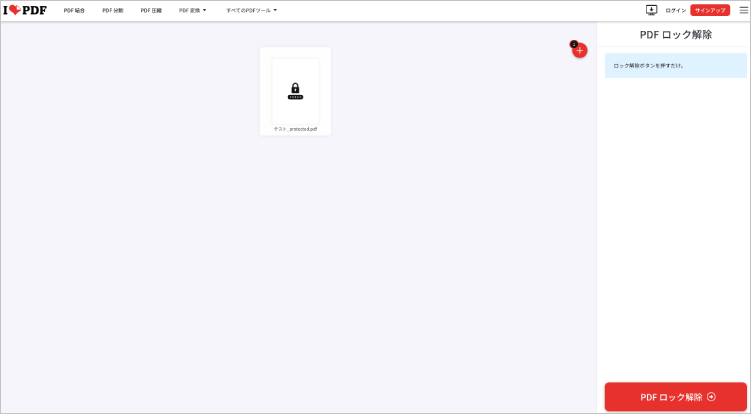
パスワード保護されたPDFファイルのセキュリティと注意事項
パスワード保護されたPDFファイルのセキュリティと注意事項について解説します。パスワード保護を設定しただけでは、まだ完全に不正アクセスや情報漏洩を防げるとは限りません。なるべく被害にあわないためにも、高いセキュリティ意識をもって管理しましょう。それぞれ解説します。
強力なパスワードの設定
PDFファイルを保護する際には、強力なパスワードの設定が重要です。ランダムな文字列や数字を組み合わせ、推測されにくいパスワードを選択しましょう。また、英語であれば大文字と小文字を組み合わせることも有効です。
パスワードの共有に注意する
パスワード保護されたPDFファイルを共有する際には、パスワードを安全に伝えることが重要です。可能な限り、安全な手段でパスワードを共有し、不正なアクセスを防止しましょう。パスワード保護したファイルを送信するときは、別途メールにパスワードを記載して送信するビジネスマナーも存在するほどです。
パスワードの定期的な変更
定期的にパスワードを変更することで、セキュリティをさらに強化できます。定期的なパスワードの変更を習慣化し、情報漏洩や不正アクセスを未然に防ぎましょう。
適切な保管と管理
PDFファイルのパスワードを保管する際には、安全な場所に保存し、不正なアクセスを防止するように心がけましょう。とくに、個人共有フォルダにアップロードしているファイルなどは危険性が高まります。また、複数のパスワードを管理する際には、信頼できるパスワードマネージャーを活用し、安全性を確保する必要があります。
破損して開けないPDFファイルを修復する方法
PDFファイルが破損してしまった場合でも、修復する方法があります。一般的には、信頼できる修復ツールを利用することで、簡単に破損したPDFファイルを修復できます。中でも、ファイル修復ソフト「Repairit」は優れた修復ツールの一つです。使い方は簡単で、ツールを起動し、修復したいPDFファイルを選択するだけ。破損したファイルを自動で修復し、正常に開けるようになります。
以下はRepairitで破損したPDFファイルを修復する手順です。
ステップ1 破損したPDFファイルを追加する。
パソコンでRepairitソフトを起動します。「その他の種類の修復」タブから「ファイル修復」をクリックして、画面真ん中にある「+追加」をクリックしたら、破損したファイルを読み込みます。

ステップ2 PDFファイルを修復してプレビューする
右下にある「修復」をクリックすると、修復が開始されます。修復完成できましたら、メッセージがポップアップされ提示します。

ステップ3修復されたPDFファイルを保存する。
「保存」ボタンをクリックすると、修復できたファイルを保存できます。複数のファイルを選択する場合、「すべて保存」ボタンをクリックしたら一括保存されます。
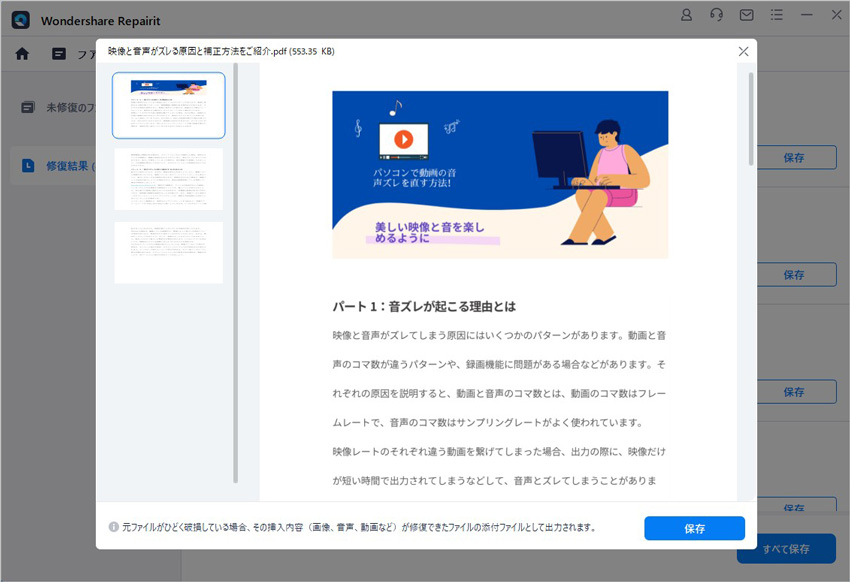
ご注意:修復されたファイルを元保存場所に保存しないでください。(上書き保存を避けます。)
日頃からパソコンで作業をされる方は、ぜひ一度無料体験をお試しください。