はじめに
docxファイルが開けない状況は、多くのユーザーにとって不便な問題です。このエラーが発生する原因には様々な要因があります。それぞれの要因を理解し、それらに応じた対処法を理解しましょう。主な原因と対処法を詳しく解説します。
Part1:「…docxは内容に問題があるため、開くことができません」エラーが発生する原因
docxファイルは、主にWordで使用される機会が多く見られます。そのため、docxファイルが開けない問題は、多くのユーザーにとって深刻なものです。このエラーが発生する原因は様々であり、その解決方法も一様ではありません。
しかし、問題の原因を理解し、適切に対処法すればスムーズに解決できる可能性があります。以下では、「...docxは内容に問題があるため、開くことができません」というエラーが発生する主な原因について詳しく解説します。
① ファイルの破損
docxファイルが正常に開けない場合、ファイルの破損が考えられます。ファイルの破損は、主にファイルが保存中に何らかのエラーが発生したり、ストレージデバイスに障害があったりした場合に起こります。
「ファイルが破損している状態」とは、ファイルの中身が一部欠落しているか、書き込みエラーによってデータが壊れた状態のことです。ソフトウェアがファイルを正しく読み込むことができず、エラーが発生します。
ファイルが破損しているかどうかを確認するためには、まず他のコンピューターで同じファイルを開いてみることが重要です。もし他のコンピューターで正常に開ける場合、元のファイルが破損している可能性が高いと言えます。この場合、ファイルの修復が必要です。修復方法としては、ファイルを修復するソフトウェアを利用するか、元のファイルからデータを抽出し、別のdocxファイルに貼り付け再構築する方法があります。
② ソフトウェアの不具合
使用しているソフトウェアに問題があると、docxファイルが正常に開けない場合があります。とくに古いバージョンのソフトウェアでは、最新のdocx形式に対応していない可能性があります。当然ですが、ファイル形式に対応していないソフトウェアでは、ファイルを開けません。
また前述したファイルの破損と同様に、ソフトウェア側でもインストール中に何らかのエラーが発生し、関連するファイルが不完全な状態で残っている場合があります。そのため、使用するソフトウェアは、常に最新バージョンであることがおすすめです。また、異なるソフトウェアによるファイル起動を試してみることで、問題がソフトウェア自体にあるかどうかを確認できます。
③ ファイル名の問題
docxファイルが正常に開けない場合、ファイル名に問題がある可能性があります。「ファイルの名前くらい自由に付けても良いのでは」と思う方も多く居るでしょう。しかし、ファイル名に特殊文字や禁止されている文字が含まれている場合、そのファイルを正常に開けない場合があります。たとえば、ファイル名に日本語やスペース、記号などが含まれているとき、エラーが起こりやすい傾向です。
原因が単純なだけあり、解決法や防止策も非常に簡単です。ファイル名を変更してみましょう。ファイル名に使用されている文字を英数字やハイフンなどに置き換え、再度ファイルを開いてみてください。また、ファイル名に日本語を含めたい場合は、UTF-8などの文字コードを使用することでエラーの発生を回避できます。
④ セキュリティ設定の問題
docxファイルが正常に開けないときは、セキュリティ設定に問題がある可能性があります。ファイルがセキュリティの制限を受けている場合、そのファイルを開けません。とくに、ファイルがインターネット経由で送信された場合や、外部から信頼性の低いソースからダウンロードされた場合、セキュリティの制限がかかっている可能性があります。
セキュリティ設定の問題が原因である場合、ファイルのプロパティを確認し、セキュリティ設定を変更してみましょう。
⑤ ハードウェアの問題
デバイス自体に問題がある場合、docxファイルが正常に開けない可能性が生じます。ストレージデバイスが物理的に損傷を受けると、ファイルを正しく読み込むことができません。また、ストレージデバイスに接触不良や接続の問題が起こると、ファイルが正常にアクセスできない場合があります。
まずは、他のデバイスやコンピューターでファイルを開いてみてください。もし他のデバイスで正常に開ける場合、元のデバイスに問題がある可能性が高いです。デバイスを修理するか、別のデバイスでファイルを開くことで問題を解決できます。
Part2:「…docxは内容に問題があるため、開くことができません」エラーの対処方法5つ
docxファイルが開けない際、問題の解決にはさまざまな方法が存在します。以下では、「...docxは内容に問題があるため、開くことができません」というエラーに対する対処法を紹介。それぞれの方法を検討し、状況に応じて適切に対処していきましょう。
① データ修復ソフトRepairitを利用
ファイルが破損している場合、データ修復ソフトウェア「Repairit」の利用がおすすめです。Repairitがあれば、ファイルを素早く簡単に修復できます。また、Repairitはさまざまなファイル形式の破損や消失を修復する信頼性の高いソフトウェアです。ソフトウェアをインストールし、操作方法に従って破損したdocxファイルを修復しましょう。
★以下はRepairit(リペアリット)で開けないdocxファイルを修復する手順です。
ステップ1 開けないdocxファイルを追加します。
「Wondershare Repairit」を起動した後、「その他の種類の修復」タブから「ファイル修復」を選択します。そして「+追加」ボタンをクリックして、開けないdocxファイルを追加します。

ステップ2 開けないdocxファイルを修復します。
破損しPDFファイルを追加できたら、右下の「修復」をクリックします。そうすると、修復作業が始まります。

ステップ3 修復したdocxファイルを保存します。
修復完了すると、修復されたdocxファイルをダブルクリックしてプレビューできます。そして、「保存」ボタンをクリックして、修復できたdocxファイルを保存します。
(*ファイルをプレビューできない場合もあります。この場合、直接的にパソコンに保存してファイルを開いてみてください。)
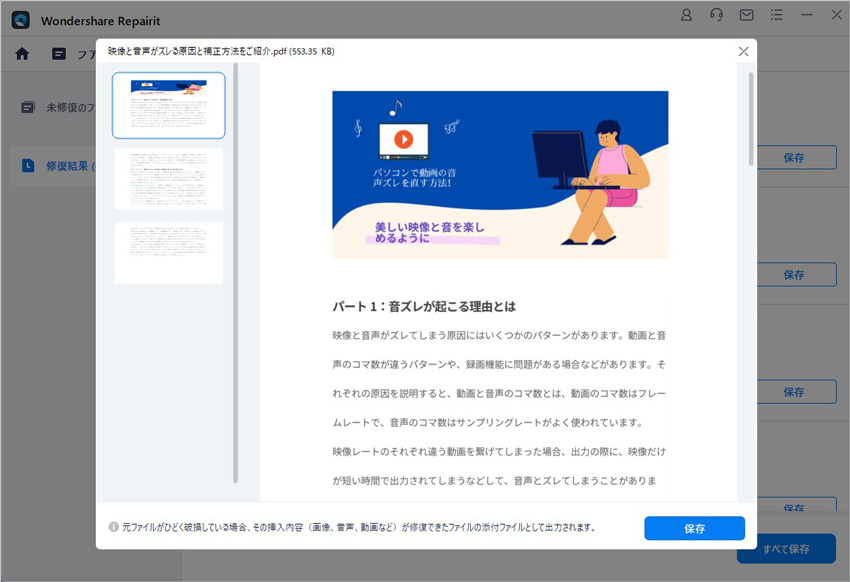
以上簡単な操作で開けないdocxファイルを修復するが可能です。
② バックアップファイルを利用する
docxファイルが破損している場合、バックアップファイルを利用して元のファイルを回復することができます。定期的なバックアップを取っている場合、破損したファイルをバックアップから復元することで問題を解決することができます。
バックアップファイルの利用は、今回のエラーだけでなく、さまざまな場面で活躍する手段です。データを管理するうえで非常に重要な操作なので、習慣化しておくことをおすすめします。
※以下の方法は、それぞれバックアップ先となるUSBドライブやHDDをパソコンに接続する必要があります。
■Windowsの場合
Windowsでバックアップする方法は、以下の手順です。
手順1.デスクトップ画面左下の「Windowsアイコン」から「設定」、「更新とセキュリティ」へ選択する

手順2.「バックアップ」の「ドライブの追加」から、保存先ドライブを選択する

手順3.「ファイルのバックアップを自動的に実行」をオンにする

■Macの場合
Macでバックアップする方法は、以下の手順です。
手順1.メニューバーから「システム環境設定」を選択する

手順2.「一般」タブから「Time Machine」を起動する
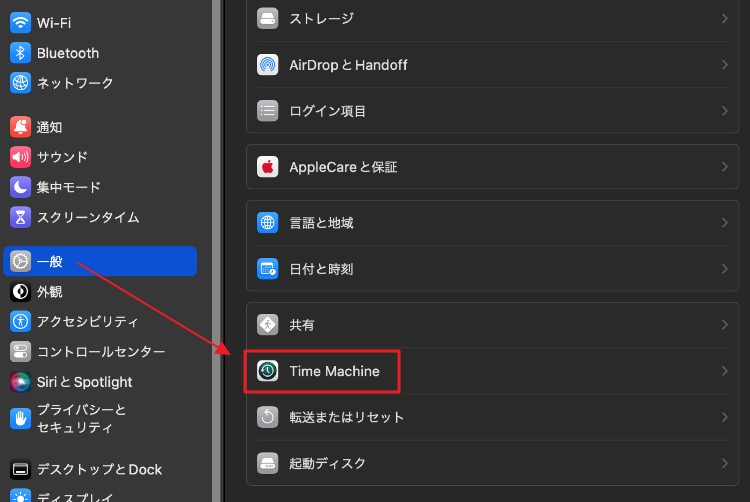
手順3.復元用のパスワードを設定し「完了」を選択すると自動バックアップが開始される
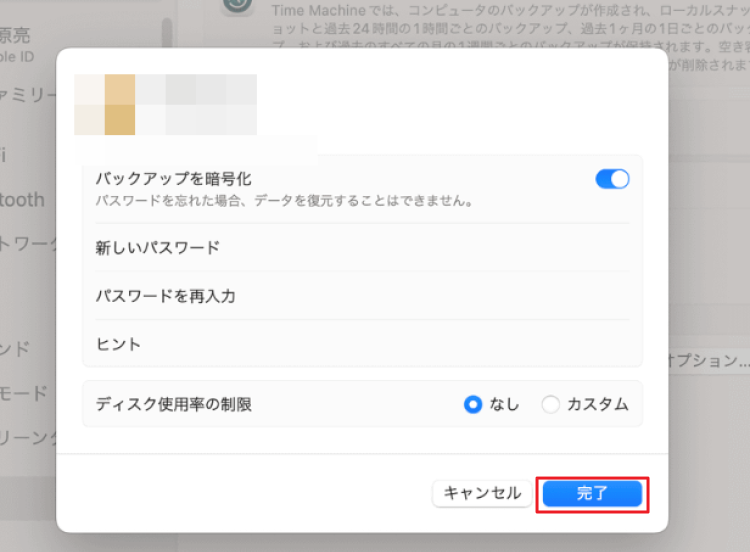
③ 別のソフトウェアを試す
docxファイルを開くためのソフトウェアが原因でエラーが発生している場合、他のソフトウェアを試してみることが有効です。代替のソフトウェアを使用してファイルを開いてみてください。代替ソフトウェアが問題なくファイルを開ける場合、元のソフトウェアに問題がある可能性があります。
④ ファイルを別の形式で保存する
docxファイルを開けない場合、ファイルを別の形式で保存すると解決する場合があります。たとえば、ファイルを.doc形式や.rtf形式などの別の形式で保存してみてください。別の形式で保存したファイルが開くのであれば、ファイルの形式自体が問題の原因である可能性があります。
⑤ オンラインファイル変換ツールを利用する
ファイルを別の形式で保存する際、うまく変換できない場合があります。そんなときは、オンラインファイル変換ツールを利用してみてください。問題のdocxファイルを指定するだけで、簡単に別の形式に変換できます。現在は多くのオンラインツールが利用可能であり、破損したファイルを修復するのに有効です。オンラインツールなので、ブックマークすれば簡単にアクセスできます。