PCのメモリ解放方法とおすすめのメモリ解放アプリ
はじめに
普段パソコンを使用していて、遅いと感じることはありませんか?その主な原因の一つがメモリの過剰な使用にあります。このブログ記事では、PCのメモリを解放する簡単な方法と、効率的に作業を進めるための、おすすめメモリ解放アプリをご紹介します。これらのツールを使えば、PCのパフォーマンスを向上させ、スムーズなパソコン使用体験が得られるでしょう。
Part1:パソコンのメモリ解放とは?
パソコンのメモリ解放は、使用中のPC内のメモリ(RAM)から不要なデータやプログラムをクリアし、システムのパフォーマンスを向上させることです。通常、PCを使用していると、多くのアプリケーションやプロセスがメモリを消費します。しかし、これらのプロセスが終了しても、そのメモリが完全に解放されないことがあります。これが多くなると、PCの反応が遅くなったり、プログラムが正しく動作しなくなったりする原因になります。
そして、メモリを解放することで、PCは新たなタスクに素早く対応できるようになり、システムの安定性とパフォーマンスが向上します。またメモリ解放アプリは、このプロセスを簡単かつ効率的に行うためのツールで、手動でプロセスを終了させる手間を省き、PCをスムーズに保つことができます。
Part2:パソコンのメモリを解放する方法
パソコンが遅くなったと感じたら、メモリ解放が有効な対策の一つです。以下のステップで、システムの負担を軽減し、パフォーマンスを改善しましょう。
2.1:不要なプログラムの終了
パソコンが遅くなったり、反応が鈍くなったりする主な原因の一つに、不要なプログラムが背景で動作していることがあります。これらのプログラムは、パソコンの貴重なメモリリソースを消費し、システムのパフォーマンスを低下させます。そのため、メモリを解放し、パソコンをスムーズに動かすためには、これら不要なプログラムを終了させることが重要です。
①Windowsでの不要なプログラムの終了方法
- タスクバーの空欄を右クリックし、表示されるメニューから「タスクマネージャー」を選択します。

- 「プロセス」タブを開き、必要ではない、または使用していないプログラムを見つけたら、それを選択し、「タスクの終了」ボタンをクリックしてプログラムを終了させます。

②Macでの不要なプログラムの終了方法
- 「Finder」の「アプリケーション」フォルダから「ユーティリティ」を開く。

- 「アクティビティモニタ」を起動します。

- 「メモリ」タブを選択し、使用していないプログラムを選択し、「X」マークのボタンをクリックして終了させます。

2.2:ゴミ箱を定期的に空にする
PCをスムーズに動かすためには、ゴミ箱を定期的に空にすることが重要です。この簡単なメンテナンス手順は、メモリ解放に効果的で、不要なファイルがストレージを占有するのを防ぎます。
①Windowsでゴミ箱を空にする
- デスクトップ上にあるゴミ箱のアイコンを見つけ、 ゴミ箱のアイコンを右クリックして、表示されるメニューから「ゴミ箱を空にする」を選択します。

- 「ゴミ箱を空にしてもよろしいですか?」という確認メッセージが表示されるので、「はい」を選択します。

②Macでゴミ箱を空にする
- Dockにあるゴミ箱のアイコンを見つけ、 ゴミ箱のアイコンを右クリック(またはControlキーを押しながらクリック)して、表示されるメニューから「ゴミ箱を空にする」を選択します。
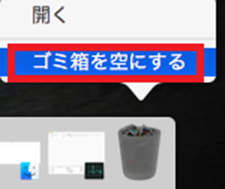
- 「ゴミ箱にある項目を完全に消去してもよろしいですか?」という確認メッセージが表示されるので、「ゴミ箱を空にする」をクリックします。

2.3:メモリ解放アプリの使用
パソコンを長時間使用すると、多くのアプリケーションが同時に動作することでメモリは徐々に消費され、パフォーマンスが低下します。この問題を解決するために設計されたメモリ解放アプリは、不要なプロセスの終了、メモリの最適化、およびパフォーマンスのリアルタイム監視を通じて、メモリ使用を効率化します。これにより、パソコンの動作がスムーズになり、メモリを解放してパフォーマンスを向上させることができます。このシンプルだが効果的な手段によって、パソコンを最適な状態に保つことが可能になります。
Part3:おすすめのメモリ解放アプリ
メモリ解放アプリは、PCのパフォーマンスを向上させ、スムーズな動作を実現するために不可欠です。これらのアプリは、不要なメモリ使用を解放し、システムの効率を高めることで、より快適なコンピューティング体験を提供します。以下に、WindowsとMacユーザー向けのおすすめメモリ解放アプリを紹介します。
3.1:Windowsのメモリ解放アプリ
Windowsユーザーのために、特におすすめのメモリ解放アプリを紹介します。これらのアプリは、PCのメモリ解放、パフォーマンスの向上、そしてスムーズな動作保持を助けるために設計されています。また、このアプリはWindows標準アプリではないため、公式なソースからの入手をする必要があります。
①手軽なメモリ解放アプリ Mem Reduct
Mem Reductの使用方法
- Mem Reductの公式ウェブサイトから、最新バージョンのインストーラーをダウンロードします。
- ダウンロードしたインストーラーを実行し、画面の指示に従ってインストールを完了させます。
- インストール後、プログラムを開いてメインウィンドウを表示します。
- アプリケーションは自動的にシステムのメモリ使用状況を監視し、リアルタイムで表示します。この情報は、システムトレイアイコンでも確認できます。
- メインウィンドウにある「メモリ クリーンアップ」ボタンをクリックすると、「メモリ クリーンアップを実行してもよろしいですか?」と聞いてくるので、「はい」をクリックします。

- これで、メモリのクリーンアップが完了しました。

② Microsoftが提供するPC管理ツールPC Manager
PC Manager は、Microsoftが提供するWindowsユーザーのための、全面的なPC管理ツールです。このアプリケーションは、メモリ解放機能をはじめ、ディスククリーンアップ、スタートアップ項目の管理、そして、セキュリティチェックなど、PCのパフォーマンス向上に必要な多彩な最適化ツールを備えています。
- Windowsのスタートメニューから「PC Manager」を検索し、アプリを開きます。

- PC Managerのダッシュボードまたはメニューから「Boost」のオプションを探し、クリックします。

- 自動的に最適化が完了します。
3.2:Macのメモリ解放アプリ
Macユーザーが日常的に直面する問題の一つに、メモリ不足によるパフォーマンスの低下があります。幸いなことに、Mac用のメモリ解放アプリがこれを解決する手助けとなります。
① CleanMyMac X
CleanMyMac Xは、メモリ解放、システムクリーンアップ、マルウェアの除去など、Macの健康を維持するために必要な機能を幅広く提供します。メモリ解放機能を使用すると、わずかなクリックで不要なプロセスを終了させ、メモリを即座に解放することが可能です。
- CleanMyMac Xを開く: アプリケーションを起動します。
- メニューを選択: 左側のメニューから「スキャン」を選びます。
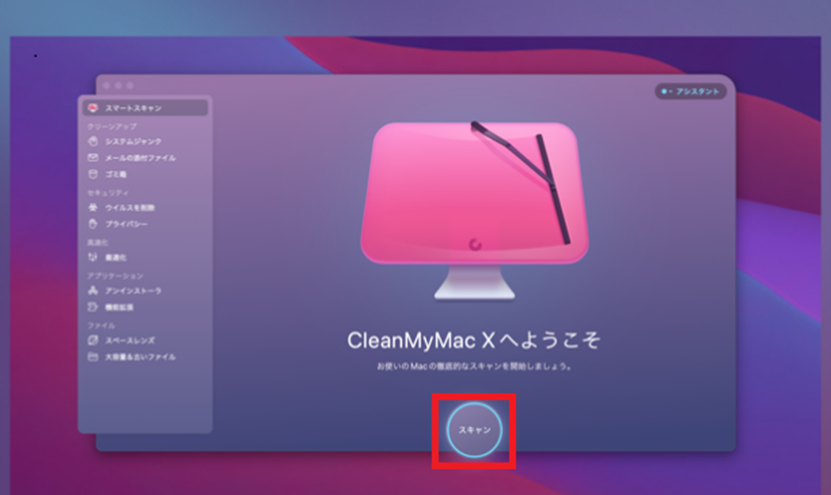
- 自動的に、クリーンアップが開始します。
② Memory Cleaner X
Memory Cleaner Xは、その名の通り、Macのメモリ管理に特化したアプリです。このツールは、メモリの使用状況をリアルタイムで表示し、不要なメモリ使用を一掃する機能を備えています。
- Memory Cleaner X アプリケーションを起動します。
- アプリのメイン画面で,、現在のメモリ使用状況が表示されます。
- 「Cleanup」をクリック: 画面下部の「Clean Memory」ボタンをクリックして、不要なメモリ使用を解放します。

Part4:豆知識:メモリ解放によるパソコンのデータ紛失への対処法
パソコンのパフォーマンス向上を目指し、多くのユーザーがWindowsやMacのメモリー解放アプリを活用しています。これらのツールは、不要なプロセスを終了させPCメモリーを解放し、システムの応答性を高めてくれます。しかし、メモリを解放する過程で、稀に作業中のファイルが誤って閉じられたり、保存していないデータが失われることがあります。このようなリスクを最小限に抑えるため、メモリ解放操作前にはデータの保存と適切なバックアップが必要です。
万が一、データが失われても、データ復旧ソフトウェア Wondershare Recoverit があれば心配はいりません。Wondershare Recoverit は、画像、動画、文書、メールなど様々なファイルタイプの復旧をサポートし、初心者でも使いやすいインターフェイスと高い復旧率で、失われたファイルを確実に取り戻すことができます。メモリ解放ツールの利用は、パフォーマンス向上に役立ちますが、問題発生時には Wondershare Recoverit のような信頼性の高いデータ復旧ソフトウェアの使用がおすすめです。
以下は、「Recoverit」 で間違って消してしまったファイルやフォルダを復元する手順です。
ステップ1 復元場所を選択します。
パソコンで「Recoverit」 を起動すると、左側のサイドバーに「HDDやデバイスから復元」が表示されます。ここでは、「場所」タブから特定のファイル・フォルダを選択してください。
スキャンしたいフォルダをクリックすると、選択した場所をスキャンし始めます。

ステップ2 パソコンの消えたデータをスキャンします。
スキャンしたいハードディスクをクリックすれば、スキャンが始まります。
スキャンは数分かかりますが、サイズの大きいファイルが多数存在する場合、数時間かかる場合もあります。

ステップ3 パソコンの消えたデータをプレビューして復元します。
パソコンのデータをスキャンした後、失われたファイル・フォルダがあるかどうかを確認するためにプレビューを行います。その後、復元したいパソコンのファイルにチェックを入れて、「復元する」をクリックすれば完了です!

以上簡単な操作でパソコンから削除してしまった大事なデータが復元・復旧できます。
また、このソフトを使うことで、パソコンの復元だけではなく、外付けHDDの復旧、USBデータ復元やフォーマット復元などにも幅広く対応しています。ぜひお試しください。