ノートパソコンをデスクトップ化する方法: ノートPCやMacBookをデスクトップとして使うための手順
はじめに
ノートパソコンは、どこでも持ち運んで利用できる便利なデバイスです。そんな便利なノートパソコンですが、屋内で使うのであれば、デスクトップ化するとさらに作業効率や快適性が向上します。本記事では、ノートパソコンをデスクトップ化する意義やその方法、デスクトップ化によって得られるメリットなどについて詳しく解説します。おすすめのデータ復元ソフト「Recoverit」も紹介するので、さらに快適にご利用ください。
Part1:ノートパソコンをデスクトップ化する意義
ノートパソコンをデスクトップ化する意義について説明します。「ノートパソコンとデスクトップパソコンの違い」「ノートパソコンをデスクトップとして活用するメリット」について、それぞれ見ていきましょう。
1.1 ノートパソコンとデスクトップの違いと利点の比較
ノートパソコンとデスクトップパソコンの大きな違いは、携帯性にあります。ノートパソコンは、ディスプレイやマウス、キーボードが一体化されたパソコンです。携帯性が高く、出張先や旅行先などでも気軽に利用できます。ワードやエクセルの編集はもちろん、ちょっとした連絡や業務の修正など、さまざまな作業の効率化に有効です。
対して、デスクトップはディスプレイやキーボード、マウスを別途接続する必要があります。携帯性だけで見ると低いと言え、ある程度の広い作業スペースが必要です。主に自宅やオフィスなどの屋内作業に向いたパソコンと言えるでしょう。
そんなデスクトップパソコンの利点は、ノートパソコンよりも作業効率の向上が期待できることです。ノートパソコンよりも高性能なパーツを搭載でき、カスタマイズ性に優れています。そのため、より複雑な作業にも対応が可能です。専門性の高いCG映像の作成やビデオ編集、競争性の高いゲームのハードとしても需要があります。
1.2 ノートパソコンをデスクトップとして活用するメリット
ノートパソコンを使い続けていると、「家に居るときだけでも大きな画面で作業したい」と感じることはないでしょうか。しっかりと環境さえ整えられれば、ノートパソコンのデスクトップ化が可能です。大画面のディスプレイを利用できるため、複数のアプリケーションやウィンドウを同時に表示しやすくなります。また、外付けのキーボードとマウスを使用することも可能です。作業の快適性が向上し、手首や首の負担軽減が期待できます。
さらに、電源はアダプターから供給したままで使え、冷却対策も工夫しやすい環境です。作業効率はもちろん、ユーザーの身体やノートパソコンの寿命に対して良好な効果が期待できます。ノートパソコンをデスクトップ化すれば、あらゆる部分でメリットを得られます。
Part2:ノートパソコンをデスクトップ化する方法
ノートパソコンをデスクトップ化する方法を紹介します。今回は、デスクトップに必要な「外部ディスプレイ」「外部キーボードとマウス」「電源管理と冷却対策」の3点について解説。デスクトップ化には必要最低限の準備になるので、ぜひ参考にしてください。
2.1 外部ディスプレイの接続方法と設定
外部ディスプレイを接続するには、通常、HDMIやDisplayPortなどのケーブルを使用します。接続後は、OSの設定画面からディスプレイを認識させ、解像度や表示モードを適切に設定しましょう。デュアルモニターを設定することで作業スペースを拡大し、効率的なマルチタスクが可能です。
外部ディスプレイの接続と設定方法は、以下の手順です。
手順1.ノートパソコンと外部ディスプレイをケーブルで接続する
※ケーブルはパソコンとディスプレイの端子にあうものが必要です。購入する際はご注意ください。
手順2.「システム設定」を起動し、「ディスプレイ」から調整する
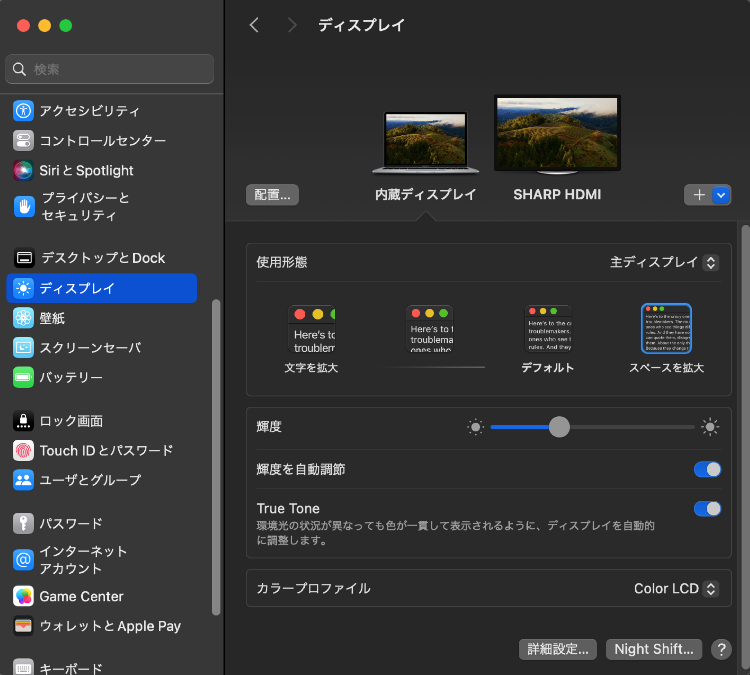
2.2 外部キーボードとマウスの活用
外部キーボードとマウスを接続することで、ノートパソコンの操作性が向上します。とくに長時間の作業を行う場合や、タイピングが多い場合には、快適なキーボードとマウスが重要です。また、キーボードのショートカットキーを活用すれば、作業効率をさらに高められるでしょう。
外部キーボードとマウスの設定方法は、以下の手順です。
手順1.キーボード(またはマウス)をノートパソコンに接続する
※接続方法はケーブルとBluetoothがあります。接続前にご確認ください。
手順2.「システム設定」を起動し、「キーボード」または「マウス」から調整する
■キーボード

■マウス

Windowsパソコンをデスクトップとして使う方法は下記の記事をご参考ください。
2.3 電源管理と冷却対策の工夫
デスクトップ化したノートパソコンは、長時間の使用が増えるため、電源管理や冷却対策が重要です。電源管理では、省エネモードを適切に設定し、バッテリーの寿命を延ばせます。また、冷却対策では、冷却パッドやファンを利用して、ノートパソコンの温度を適切に管理しましょう。ノートパソコンのパフォーマンスを最大限に引き出せるため、生産性の向上が期待できます。
Part3:デスクトップ化における注意事項
デスクトップ化する際の注意事項について解説します。デスクトップ環境で作業する場合、ノートパソコンで作業する場合と異なり、さまざまな環境が変化するでしょう。ここでは、その環境の変化について詳しく解説します。
3.1 ノートパソコンの設置場所と姿勢の重要性
デスクトップ化する際には、ノートパソコンの設置場所と姿勢に注意が必要です。適切な高さのデスクやテーブルを使用し、ノートパソコンの画面が目線の高さになるように設置しましょう。首や背中への負担を軽減できます。また、キーボードとマウスの位置も適切に調整し、正しい姿勢で作業することが重要です。
3.2 ケーブル管理とスペースの有効活用
デスクトップ化する際には、ケーブル管理とスペースの有効活用も重要です。多くの場合、外部ディスプレイやキーボード、マウスなどの接続には複数のケーブルが必要となります。これらを整理し、まとめておくことで、作業スペースをすっきりと保ち、作業効率を向上できます。
3.3 デスクトップ化がもたらす電力消費の変化
デスクトップ化により、ノートパソコンの電力消費に変化が生じる場合があります。外部ディスプレイや周辺機器を接続することで、電力の消費が増加する可能性があるためです。そのため、ノートパソコンとして扱うときよりも、電力の管理に注意する必要があります。省エネモードの設定や必要なときに周辺機器の電源を切ることで、無駄な電力消費を抑えられます。
Part4:Macbookをデスクトップ化する際の特別なポイント
MacBookをデスクトップ化する際の特別なポイントは主に2つ。外部ディスプレイの接続方法と設定を適切にすることと、macOSのデュアルモニターサポート機能を活用することです。どちらもmacOSユーザーに注意してほしいポイントなので、デスクトップ化する際はぜひご確認ください。
4.1 Macbookの外部ディスプレイ接続方法と設定
Macbookをデスクトップ化する際には、外部ディスプレイの接続方法と設定が重要です。Macbookでは、ThunderboltポートやUSB-Cポートを使用して外部ディスプレイに接続します。接続後は、システム環境設定からディスプレイを認識させ、解像度や表示モードを適切に設定しましょう。
4.2 macOSのデュアルモニターサポート機能の活用
Macbookをデスクトップ化する場合、macOSのデュアルモニターサポート機能を活用することで、効率的なマルチタスクが可能です。デュアルモニターサポートを設定すると、メインディスプレイとサブディスプレイを独立して使用できます。作業スペースを拡大できるだけでなく、スムーズな画面切り替えが可能です。
Part5:ノートパソコンのデスクトップ化がもたらす効果
ノートパソコンのデスクトップ化は、作業効率の向上とクリエイティビティの増大に有効です。デスクトップパソコンを使うときと同じ感覚で扱えるため、そのメリットを最大まで活かせられます。「作業スペースを拡大したい」「マルチタスクが苦手」「多くの情報を取り入れたい」と言った方は、デスクトップ化で解決できる可能性があります。
5.1 作業効率の向上とマルチタスクの改善
ノートパソコンをデスクトップ化することで、作業効率が向上し、マルチタスクの改善が図れます。大画面のディスプレイを活用し、複数のアプリケーションやウィンドウの同時表示が可能です。一度に多くのタスクに触れられるため、作業効率の向上に役立ちます。
5.2 快適な作業環境がもたらすクリエイティビティの増大
デスクトップ化により快適な作業環境が構築されれば、クリエイティビティが増大します。ユーザーの希望に沿った外部キーボードやマウスを使えることは、そのユーザーの快適性や作業効率を高めます。
キーボードやマウスは「操作性の向上」、大画面のディスプレイは「獲得する情報量の増加」などに有効です。アイデアの発想や作業への集中力が重要とされるクリエイティブな場において、作業環境の構築は非常に重要や役割をもちます。
Part6:PC用データ復元ソフトをご紹介
ノートパソコンをデスクトップ化する際、データの紛失や削除が発生する可能性があります。そんなときに役立つのが、PC用データ復元ソフトです。中でも「Recoverit」は、使いやすさと高い復元率で評価されています。デスクトップ化を行う際には、万が一のデータ損失に備えて導入することをおすすめします。
以下は、「Recoverit」 でパソコンから削除されてしまったファイルの復元する手順です。
ステップ1 復元場所を選択します。
パソコンで「Recoverit」 を起動すると、左側のサイドバーに「HDDやデバイスから復元」が表示されます。ここでは、「場所」タブから特定のファイル・フォルダを選択してください。
スキャンしたいフォルダをクリックすると、選択した場所をスキャンし始めます。

ステップ2 パソコンの削除されたファイルをスキャンします。
スキャンしたいハードディスクをクリックすれば、スキャンが始まります。
スキャンは数分かかりますが、サイズの大きいファイルが多数存在する場合、数時間かかる場合もあります。

ステップ3 パソコンの削除されたファイルをプレビューして復元します。
パソコンのデータをスキャンした後、失われたファイル・フォルダがあるかどうかを確認するためにプレビューを行います。その後、復元したいパソコンのファイルにチェックを入れて、「復元する」をクリックすれば完了です!

以上簡単な操作でパソコンから削除してしまった大事なデータが復元・復旧できます。
また、このソフトを使うことで、パソコンの復元だけではなく、外付けHDDの復旧、USBデータ復元やフォーマット復元などにも幅広く対応しています。ぜひお試しください。