はじめに
ChatGPTにログインできない時、考えられる原因はいくつかあります。ChatGPTはアカウント作成が必要なので、まずはアカウントを持っているか確認しましょう。
そのうえで、ChatGPTにログインができない場合は、ぜひこの記事を参考にしてください。ChatGPTがログインできない原因と、対処法についてわかりやすくお伝えします。
Part1:ChatGPTにログインできない原因
ChatGPTにログインできない時に考えられる、主な原因は上記の通りです。
特に、間違ったログインIDやログインパスワードを使用していることはよくある事例なので、いま一度確認してみましょう。
また、IDとパスワードの組み合わせを誤った時に、Cookieがその情報を記憶している可能性もあります。
手入力するのではなく、ブラウザに保存されたIDとパスワードを自動入力してChatGPTにログインしようとしている人は注意が必要です。
Part2:ChatGPTにログインできない場合の対処方法
先述したChatGPTにログインできない原因ごとの対処法について解説します。
2-1.ログインIDが間違っている
Bing AI Chatなど、ChatGPTのログインIDはメールアドレスになっていることが多いです。
このため、まずは入力したメールアドレスに誤りがないかを確認します。それでもログインできない場合は、心当たりのある別のメールアドレスで、一通りログインを試してみてください。
また、アカウント登録時には承認メールが届くため、全メールボックスからChatGPTの承認メールを探すというのも、ひとつの手段です。
2-2.ログインパスワードが間違っている

ログインパスワードが間違っている場合や、パスワードを忘れてしまった場合は、メールアドレスの入力後に表示される「パスワードをお忘れですか?」というリンクをクリックしましょう。
ChatGPTのログインパスワードを再設定できます。
2-3.Cookieが間違ったIDとパスワードの組み合わせを記憶している
IDとパスワードの組み合わせを誤った時に、Cookieがそれらの情報を保存していることが原因となっている場合はCookieの削除を行います。特に、ChatGPTのログインIDやパスワードを変更したことがある場合には、Cookieが原因となっている可能性があります。
例えば、GoogleChromeブラウザでCookieを削除する手順は以下の通りです。
ブラウザ画面右上の「⁝」をクリックし、「閲覧履歴を消去…」を開きます。
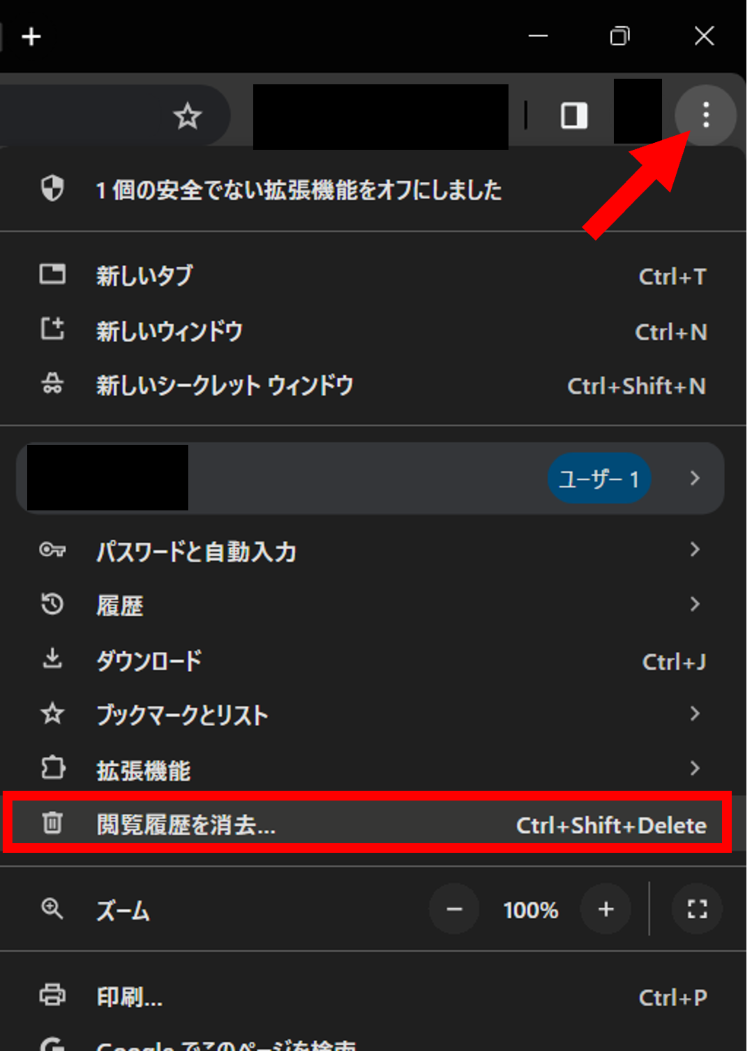
「Cookieと他のサイトデータ」にチェックを入れて「データを削除」をクリックしましょう。

「閲覧履歴」「キャッシュされた画像とファイル」はお好みでチェックを入れてください。
2-4.アカウントが削除されている
アカウントが削除されているなど、そもそもアカウント自体が存在しない場合は、再度新たなアカウントを作成する必要があるでしょう。
自身でアカウント削除の操作をした身に覚えがない場合は、運営へ復旧が可能か問い合わせる必要があります。
Part3:豆知識:ChatGPTで作った資料がパソコンから消えてしまった場合の対処方法
ChatGPTを利用すると簡単に情報収集ができるため、ChatGPTを使って資料を作成するケースもあるでしょう。システムなどのトラブルや不具合により、万が一ドキュメント資料などが紛失してしまっても、焦る必要はありません。
データ復元ソフト「Recoverit」(リカバリット)なら、パソコンから消えてしまったドキュメントファイルを簡単なステップで復元できます。PDFやExcel、Wordなどのドキュメント資料から、画像、動画、音声ファイル、Eメールファイルなど、あらゆるファイル形式に対応しているので、いざという時に安心です。
以下は、「Recoverit」 でパソコンから削除されてしまったファイルの復元する手順です。
ステップ1 復元場所を選択します。
パソコンで「Recoverit」 を起動すると、左側のサイドバーに「HDDやデバイスから復元」が表示されます。ここでは、「場所」タブから特定のファイル・フォルダを選択してください。
スキャンしたいフォルダをクリックすると、選択した場所をスキャンし始めます。

ステップ2 パソコンの削除されたファイルをスキャンします。
スキャンしたいハードディスクをクリックすれば、スキャンが始まります。
スキャンは数分かかりますが、サイズの大きいファイルが多数存在する場合、数時間かかる場合もあります。

ステップ3 パソコンの削除されたファイルをプレビューして復元します。
パソコンのデータをスキャンした後、失われたファイル・フォルダがあるかどうかを確認するためにプレビューを行います。その後、復元したいパソコンのファイルにチェックを入れて、「復元する」をクリックすれば完了です!

以上簡単な操作でパソコンから削除してしまった大事なデータが復元・復旧できます。
また、このソフトを使うことで、パソコンの復元だけではなく、外付けHDDの復旧、USBデータ復元やフォーマット復元などにも幅広く対応しています。ぜひお試しください。