はじめに
AndroidスマートフォンのSDカードを利用している際に、ファイルが表示されないという問題に遭遇するときがあります。問題の解決には、いくつかの原因を特定し、適切な対処が必要です。今回は、その原因と対処法について解説します。
Part1:AndroidスマホのSDカードでファイルが表示されない原因
AndroidスマホのSDカードでファイルが表示されない原因は、主に以下の5つです。
それぞれ詳しく解説します。
原因①:SDカードが正しく挿入されていない
SDカードが正しく挿入されていない場合、端末がカードを認識できず、ファイルが表示されない場合があります。一般的に、SDカードスロットの位置は本体の側面や背面です。カードを挿入する前に端末の電源を切り、適切な位置にSDカードを挿入し、確実にロックされていることを確認しましょう。無理に力を入れて挿入せず、ゆっくり慎重に挿入することが重要です。
原因②:SDカードに物理的な損傷がある
SDカードは小さなデバイスです。取り扱いには注意しましょう。SDカードに曲がりやへこみ、割れ、汚れがある場合、正常に機能しない可能性があります。またSDカードのピンが曲がっている場合、端末がSDカードを読み込めなくなる可能性が高まります。SDカードを外して目視で損傷を確認し、必要に応じて交換が必要です。
原因③:ファイルシステムの問題
SDカードのファイルシステムに問題がある場合、ファイルが正しく表示されません。ファイルシステムの問題は、突然の電源切断や不適切な取り外しによって発生する場合があります。
問題を修復するためには、パソコンが必要です。パソコン上でSDカードをフォーマットしたり、専用のファイルシステム修復ソフトを使用したりすると解決できる可能性があります。ただし、フォーマットによってカード上のデータが全て消去されるため、事前にバックアップが必要です。
原因④:Androidの設定の問題
一部のAndroid端末では、SDカードからのファイルアクセスが制限されている場合があります。セキュリティやプライバシーの観点から、一部のアプリが外部ストレージへのアクセスを制限するためです。その場合、スマホのSDカードでファイルが表示されない問題が発生します。必要に応じて外部ストレージへのアクセスを許可するよう設定が必要です。
原因⑤:アプリの制限
前述では、Androidにファイルアクセスの制限がかかっていることを説明しました。それと同様に、一部のアプリでもSDカードへのアクセスを制限する場合があります。とくにファイルマネージャーやセキュリティアプリは、デフォルトでSDカードへのアクセスを制限する設定がされている場合が多い傾向です。Androidのときと同じく、アプリごとの設定メニューから、外部ストレージへのアクセス許可を確認しましょう。
Part2:AndroidスマホのSDカードでファイルが表示されない時の対処法
AndroidスマホのSDカードでファイルが表示されないときの対処法を解説します。いくつかの対処法があるので、原因を解明し、適切に対処していきましょう。
方法①:SDカードを再挿入する
簡単な対処法であれば、SDカードの再挿入がおすすめです。接触不良や何らかのシステムエラーで読み込めなかったSDカードは、再挿入によって認識する可能性があります。SDカードを端末から取り外し、しばらく待ってから挿入してみてください。
方法②:端末を再起動する
もう一つ、簡単な対処法として、端末の再起動が挙げられます。Androidスマホを再起動することで、一時的なソフトウェアの問題が解消される場合があります。方法は簡単。端末の電源を切り、数分待ってから再起動するだけです。
Androidスマホの再起動方法は、機種によって大きく以下の2種類に別れます。
- 本体側面にある電源ボタンを長押しし、電源メニューを表示する
- 本体側面にある電源ボタンとボリュームダウンボタンを同時に押し、電源メニューを表示する

方法③:データ復元ソフトでSDカードのデータを取り戻す
ファイルが表示されない原因がSDカードのデータ損失によるものである場合、データ復元ソフトウェアを使用してデータを取り戻せます。データ復元ソフト「Recoverit」は、高い信頼性に定評のあるソフトウェアです。操作方法も非常に簡単なので、スマホやパソコン初心者でも素早くファイルを復元できます。
方法④:SDカードを別の端末で試す
どうしてもAndroidスマホでSDカードが読み込めず、ファイルが表示されないときは、別の端末で試してみることをおすすめします。別の端末でSDカードを読み込めれば、原因はAndroidスマホの可能性が高いと言えるでしょう。逆に、別の端末でも同じ問題が発生する場合は、SDカードそのものに問題がある可能性が高いです。
方法⑤:端末のソフトウェアを更新する
端末のソフトウェアが古い場合、SDカードの読み込みに関する問題が発生する場合があります。SDカードの読み込みにかかわらず、Androidスマホのソフトウェア更新は非常に重要です。古いシステムは、アプリや端末の機能などのさまざまな動作に不具合をもたらす可能性があります。最新のソフトウェアバージョンが利用可能かどうかを確認し、更新することで問題が解消される場合があります。
Androidスマホのアップデート手順は、以下のとおりです。
手順1.「設定」より、「端末情報」から「システムアップデート」を開く
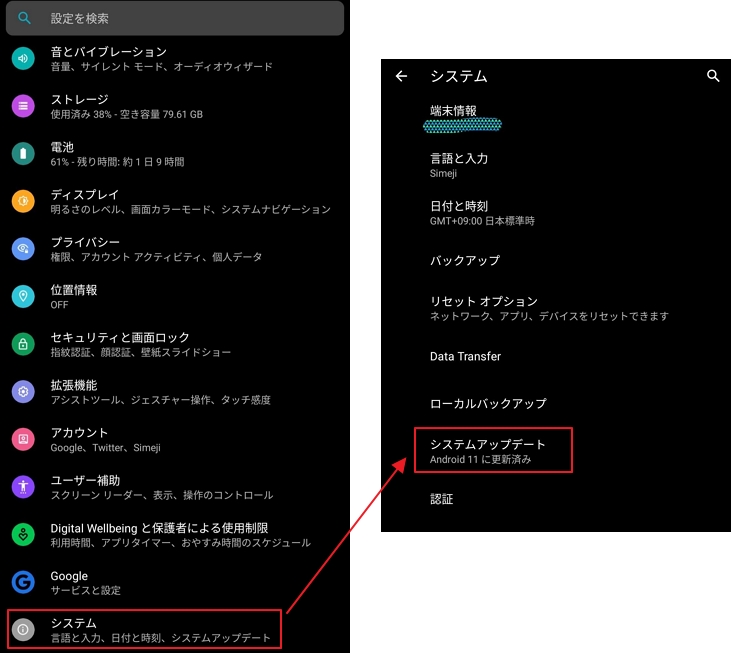
手順2.アップデートありの場合、更新する。しばらく待ち、再起動すると完了
Part3:まとめ
AndroidスマホのSDカードでファイルが表示されない問題には、様々な原因が考えられます。スマホとSDカード、それぞれの認識不良や設定が主な原因です。スマホの再起動やSDカードの再挿入、ソフトウェア更新などをお試しください。
もしも別端末でSDカードを認識した場合は、すぐにバックアップがおすすめです。データ復元ソフト「Recoverit」なら、素早く手軽にデータを取り出せます。ぜひご活用ください。
以下は、「Recoverit」 でパソコンから削除されてしまったファイルの復元する手順です。
ステップ1 復元場所を選択します。
パソコンで「Recoverit」 を起動すると、左側のサイドバーに「HDDやデバイスから復元」が表示されます。ここでは、「場所」タブから特定のファイル・フォルダを選択してください。
スキャンしたいフォルダをクリックすると、選択した場所をスキャンし始めます。

ステップ2 パソコンの削除されたファイルをスキャンします。
スキャンしたいハードディスクをクリックすれば、スキャンが始まります。
スキャンは数分かかりますが、サイズの大きいファイルが多数存在する場合、数時間かかる場合もあります。

ステップ3 パソコンの削除されたファイルをプレビューして復元します。
パソコンのデータをスキャンした後、失われたファイル・フォルダがあるかどうかを確認するためにプレビューを行います。その後、復元したいパソコンのファイルにチェックを入れて、「復元する」をクリックすれば完了です!

以上簡単な操作でSDカードから削除してしまった大事なデータが復元・復旧できます。
また、このソフトを使うことで、パソコンの復元だけではなく、外付けHDDの復旧、USBデータ復元やフォーマット復元などにも幅広く対応しています。ぜひお試しください。