はじめに
Word (ワード) を使いこなしている人なら、文をどんどん追加していくうちに、新しいページが自動で増えていくのをご存知ですよね。でも、時には「ここで新しいページから始めたいな」とか、「この報告書、もうちょっと計画的にページ分けしたいな」と思う瞬間もあるはずです。そんな時、手動で新しいページをサクッと追加する方法を知っていると、すごく楽になりますよ。
今回のブログ記事では、そんなあなたのために、Wordでの新しいページの追加・挿入のコツをご紹介します。これで、仕事も勉強も、これでさらにスムーズに、そして安心して進められるはずです。記事を読み進めて、Word (ワード) 使いのスキルを次のレベルへと引き上げましょう!
Part1: Word(ワード)で新しいページを追加する方法
ここでは、Word (ワード) で新しいページを追加する方法を紹介します。どれも、簡単で便利な方法なので、覚えておくと普段の操作時に大変役に立ちますよ。
1.1: Enterキーを使ってページを追加する
文章の末尾でEnterキーを連打することにより、文書の末尾に新しいページを追加することができます。これは最も簡単なページ追加方法ですが、特定の位置にページを挿入する際には別の方法が適しています。

この方法は、文書の末尾にカーソルを置き、Enterキーを連打するだけという非常にシンプルな操作です。この操作により、自動的に新しいページが文書の末尾に追加されます。これにより、追加の内容をすぐに入力開始することが可能になるので、作業をスムーズに進められます。
ただし、この方法は文書の末尾でのみ効果的で、文書の中間に新しいページを挿入したい場合には適していません。そのような場合は、「改ページ」の挿入や「Ctrl + Enter」を使用したページの追加など、他の方法を試して見て下さい。
それでも、文書作成の基本として「Enterキーを使ってページを追加する」方法は、Wordを使用する上で知っておくべき重要なテクニックの一つです。
1.2: 新しいページを追加するショートカットキー
Wordでドキュメントをサクサクと編集しているとき、「ここで新しいページが欲しいな」と思う瞬間、ありますよね。そんな時、「Ctrl + Enter」というショートカットキーがとても便利です。これを使えば、カーソルがあるその場所から直接、新しいページをサクッと追加できます。これは、新しい章を始める時や、ちょっとセクションを変えたい時にピッタリです。操作は簡単で、カーソルを新しいページスタート地点に持っていって、「Ctrl」押しながら「Enter」を押すだけです。このショートカット、一度使うととても便利で多用したくなりますよ。次のPart2では、このショートカットキーを使用した新しいページの追加方法についてさらに詳しく解説します。
Part2: Word(ワード)で特定の場所に新しいページを追加・挿入する方法
Word (ワード) を使っていると、ドキュメントのちょうど欲しいところに新しいページをサクッと追加したい時がありますよね。ここでは、そんな時のための技をご紹介します。このコツを掴めば、文書作成がグッとスムーズに、そして楽になること間違いなしです。
2.1: ショートカットキー「Ctrl + Enter」機能を利用する
とくに長文のレポートやちょっと複雑なドキュメントを扱う際、新しいページを挿入する必要性に迫られることってよくありますよね。そんな時、「Ctrl + Enter」というショートカットキーがまさに役に立ちます。このシンプルなキー操作だけで、カーソルがある場所からダイレクトに新しいページへ移動し、スムーズに次の作成を始めることができます。
これは、企業文書や学術文書など、計画的な構造を持つ文書作成には特に役立ちます。また、整理された文書は読みやすさもアップするので、最終的には内容のクオリティ向上にもつながります。
具体的な操作方法は、以下のようになります。
1.カーソルの位置決め
Word文書内で新しいページを挿入したい位置に、カーソルを移動させます。これが、新しいページが追加される場所になります。
2.ショートカットキーの使用
キーボード上で「Ctrl」キーを押しながら「Enter」キーを押します。この操作を行うと、カーソルの位置に新しいページが挿入されます(カーソルも新しいページに自動的に移動します)。
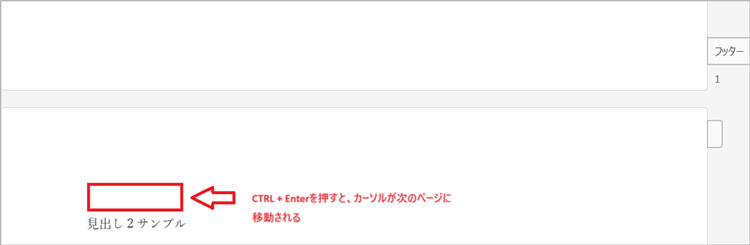
2.2: 改ページを使ってページを追加する
Word (ワード) での文書作成をもっと手軽に、そしてもっとテンポよく進めたいとき、「改ページ」の操作が便利です。ちょうどいいところに新しいページを始めたいなら、「挿入」タブをチェックして、「改ページ」をクリックします。これだけで、あなたが今いるページから一気に次の新しい空白ページへジャンプできます。これで、ドキュメントがぐっと整理されて、新しいセクションや章の開始がスムーズになります。また、読んでる人にとっても、どこからどこまでが一つの区切りなのかがクリアになるので、内容を把握しやすくなります。そして、改ページを使うことで、見た目も良くなり、プレゼン資料やレポートが、印象的に仕上がります。
そのため、文書の流れを自然に保ちながら、全体の見栄えを良くしたい時は、この「改ページ」機能を活用することを忘れずにしましょう。これであなたのWord (ワード) 文書も、読み手を惹きつける魅力的なものに変身しますよ。
1.Word ( ワード ) を開いて、メニューから「挿入」を選択し「改ページ」を選択します。
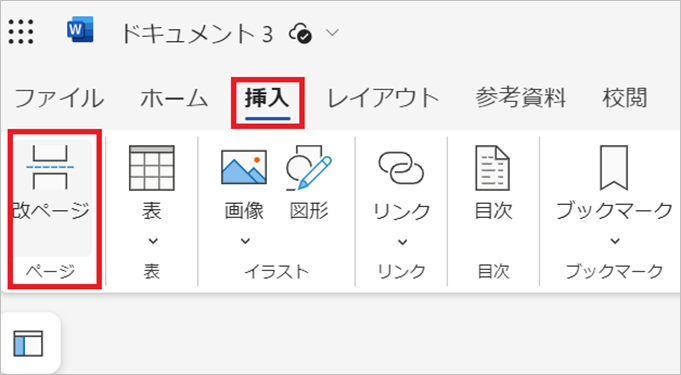
2.次のページにカーソルが移動し、新しいページが追加されました。
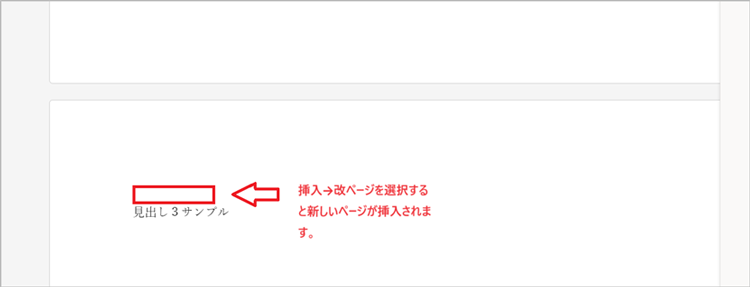
Part3: 豆知識:誤って削除したWordファイルを復元する方法
「大切なWordファイルをなくしてしまった...」そんな時には、「Wondershare Recoverit」がまさに救世主になります。誤って削除してしまったファイルも、この復旧ソフトを使えば簡単に取り戻せるんです。使いやすさと高い復旧率で、様々な種類のファイルを見事に復元してくれます。これで、大事なWord (ワード) 文書が消えてしまった時でも、Wondershare Recoverit があれば大丈夫。これがあれば、あなたの大切な文書はもう失われることはありません。
以下は、「Recoverit」 で間違って消してしまったWordファイルを復元する手順です。
ステップ1 復元場所を選択します。
パソコンで「Recoverit」 を起動すると、左側のサイドバーに「HDDやデバイスから復元」が表示されます。ここでは、「場所」タブから特定のファイル・フォルダを選択してください。
スキャンしたいフォルダをクリックすると、選択した場所をスキャンし始めます。

ステップ2 パソコンの消えたWordファイルをスキャンします。
スキャンしたいハードディスクをクリックすれば、スキャンが始まります。
スキャンは数分かかりますが、サイズの大きいファイルが多数存在する場合、数時間かかる場合もあります。

ステップ3 パソコンの消えたをWordファイルプレビューして復元します。
パソコンのデータをスキャンした後、失われたファイル・フォルダがあるかどうかを確認するためにプレビューを行います。その後、復元したいパソコンのファイルにチェックを入れて、「復元する」をクリックすれば完了です!

以上簡単な操作でパソコンから削除してしまった大事なデータが復元・復旧できます。
また、このソフトを使うことで、パソコンの復元だけではなく、外付けHDDの復旧、USBデータ復元やフォーマット復元などにも幅広く対応しています。ぜひお試しください。