Windowsユーザーの場合、OneDriveを利用している人は多いでしょう。しかし、稀にOneDriveが更新されない、あるいは同期されない問題が発生することもあるようです。
今回はOneDriveが更新されない時や、同期されない時の対処法をわかりやすく解説します。OneDriveのエラーは、特に接続不良や容量不足の場合に起こりやすいので、ぜひ記事を参考に確認してみてください。
OneDriveが更新されない・同期されない原因
OneDriveが更新されない、同期されない時の原因はいくつか挙げられます。
- ネットワーク接続の問題
- OneDriveアプリの問題
- ファイルやフォルダの同期エラー
中でも、特によくあるのが上記のいずれかによる影響です。一つずつチェックしましょう。
ネットワーク接続の問題
OneDriveはクラウドストレージサービスですから、ネットワーク接続に問題があると、上手くデータを更新したり同期したりできなくなります。
ネットワーク接続の問題とは、例えば通信速度が極端に遅い、ネットワーク接続が途切れる、デバイスとルーターは接続されているものの、ルーター側がネットワークに接続できないなどの内容です。
OneDriveアプリの問題
OneDriveアプリ自体に問題が発生している可能性も考えられます。例えばアプリのバージョンが古い、一時的なアプリの不具合、アプリにサインインできないなどの内容が挙げられるでしょう。
Web版のOneDriveにアクセスし、問題なく利用できる場合はアプリケーションに何らかの問題が発生している可能性があります。
ファイルやフォルダの同期エラー
例えばファイルやフォルダのサイズが大きすぎる場合、ネットワークなどの状況によっては同期に時間がかかりすぎてしまい、結果として同期エラーとなるケースがあります。
また、新しいデータの同期によってOneDriveの容量を超えてしまう場合は、新たなデータの更新や同期はできません。このような場面では、追加料金を支払ってクラウドストレージの容量を増やすか、同期しているファイルやフォルダを整理してストレージを確保することが解決策となるでしょう。
OneDriveが更新されない・同期されない場合の対処方法
ここからは、OneDriveが更新されない・同期されない時の具体的な対処法を解説します。
- ネットワーク接続を確認する
- OneDriveアプリの再起動
- ファイルやフォルダの同期状態を確認する
- ファイルのサイズや名前に問題がないか確認する
- OneDriveアプリの更新
これらの対処法について画像も交えてお伝えしますので、初心者の方も一緒に読み進めながらお試しください。
ネットワーク接続を確認する
まずは基本的な確認項目として、ネットワーク接続をチェックします。Windows11の場合の操作手順は以下の通りです。
タスクバーのWindowsボタンを右クリックし「設定」を開きます。
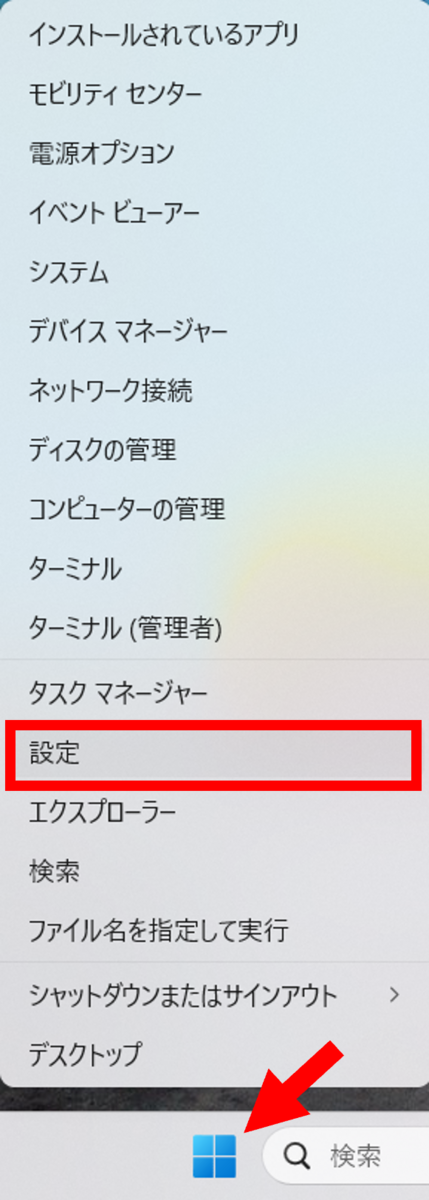
「ネットワークとインターネット」をクリックし「ネットワークの詳細設定」を選択しましょう。
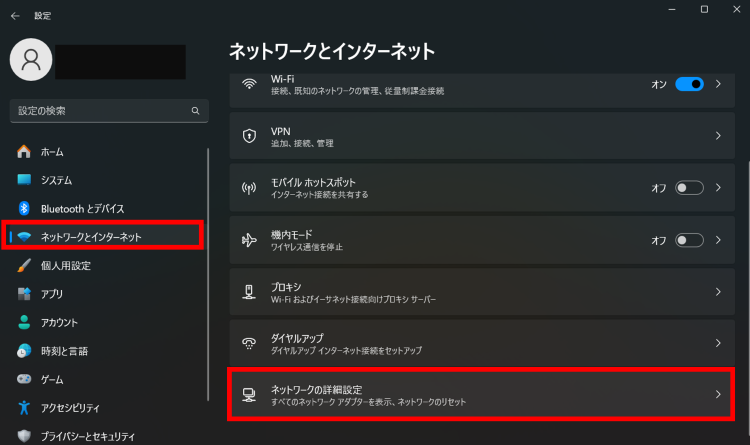
「ネットワークアダプター」の項目を見てみると、現在デバイス(パソコン)に接続されているアダプターが表示されます。今回は無線LANと接続しているパソコンのため「Wi-Fi」と表示されていますが、有線LANで接続している場合は「イーサネット」の表示があるはずです。
また、画像の赤枠で囲っている箇所に「無効にする」ではなく「有効にする」の表記がある場合は、アダプターが無効になっており利用できない状態を表します。
「有効にする」へ切り替えて、ネットワークを利用できるようにしましょう。

OneDriveアプリの再起動
ネットワーク接続に問題がない場合は、OneDriveアプリを再起動してみてください。
OneDriveアプリを画面右上の「×」ボタンで閉じます。アプリがバックグラウンドで起動している可能性もあるため、タスクマネージャーでバックグラウンド起動についても確認しておきましょう。
バックグラウンドで開いているアプリの確認手順は以下の通りです。
Windowsボタンを右クリックし「タスクマネージャー」を起動します。

画面上部の検索窓に「OneDrive」と入力し検索をかけます。そうすると、画面を「×」ボタンで閉じたものの、バックグラウンドでOneDriveが起動していることがわかりますね。
「バックグラウンド プロセス」に表示されているOneDriveを選択し「タスクを終了する」をクリックします。強制終了することになりますので、バックアップの状況などは必ず事前に確認しておきましょう。

OneDriveアプリを完全終了したら、再度OneDriveアプリを起動し、問題なく動作するかご確認ください。
ファイルやフォルダの同期状態を確認する
OneDrive内のファイルやフォルダの同期状態を確認します。手順は以下の通りです。
エクスプローラーを起動し、OneDriveフォルダもしくはOneDriveと接続している保存場所を確認します。「状態」の欄を見ることで、データの同期状況の確認が可能です。

各マークが示す意味は画像の通りです。青い雲のマークはオンラインでのみ使用できるファイルで、デバイスのストレージを圧迫しません。青く丸い矢印のマークは同期中のため、このマークが表示されている時は、同期が完了するまで強制終了などしないようにしましょう。

また、画面右下の通知領域からもOneDriveの同期状態を確認できます。画像の例では雲のマークに斜線が入っているので、OneDriveにサインインしていない状態を表します。

通知領域に表示されるマークの種類は多数あるので、Microsoftの公式サイトより確認していただくのが良いでしょう。
ファイルのサイズや名前に問題がないか確認する
OneDriveに同期するファイルの名前に使用できない文字列が使われていると、同期が進められなくなります。また、同期するファイルサイズが大きすぎる場合で、OneDriveのストレージ残量に余裕がない場合も、同期ができなくなってしまいます。
まず、ファイルの名前に問題ないか確認しましょう。以下に該当するようなファイル名は、OneDriveで同期することができません。
・ファイル名の先頭、あるいは最後尾がスペースになっている
・ファイル名がピリオドで終わっている
・サポート外のUnicodeが使われたファイル名
・" * : < > ? / \ | など無効な文字が使われたファイル名
また、同期するファイルサイズと、OneDriveのストレージ容量もご確認ください。十分な空きがない場合は、確保する必要があります。
OneDriveアプリの更新
最後にOneDriveアプリが最新のバージョンになっているか確認します。Windows11の場合の確認手順は以下の通りです。
Windowsボタンを右クリックし「設定」を開きます。
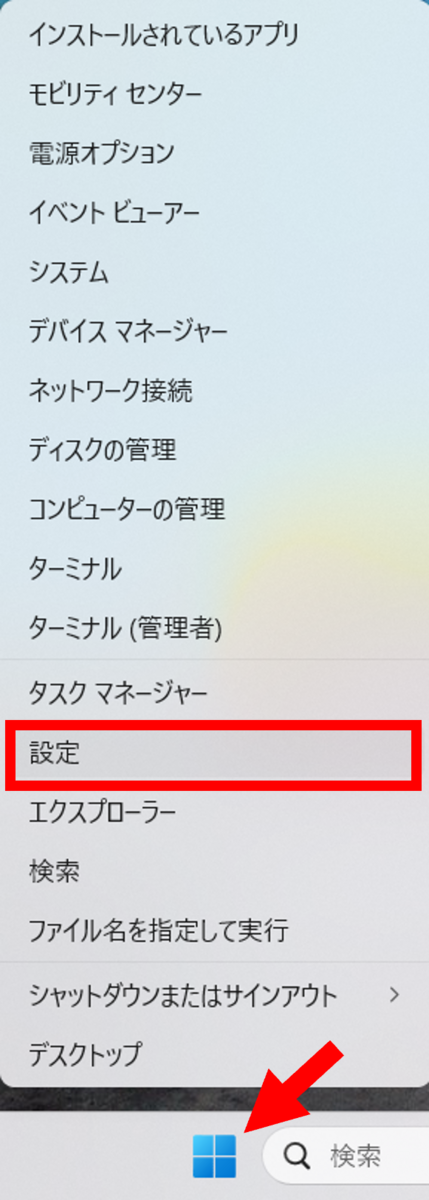
「Windows Update」を開いてください。「最新の状態です」と表示されていれば、アップデートが必要なアプリはないことを示します。「更新プログラムのチェック」をクリックすると、手動でもOSやアプリの更新を確認できます。

OneDriveを含め、更新が必要なものが見つかった際は更新ボタンが表示されます。作業中のデータやアプリを正常に終了したのち、アップデート作業を子なってください。
バックアップするデータが復元できない時の対処法
OneDriveが更新されない、同期されないなどのトラブルによって、バックアップデータが取り扱えない時や、データが消えてしまっても焦ることはありません。データ復元専用ソフトを利用し、重要なデータを復元しましょう。
データ復元ソフト「Recoverit(リカバリット)」は、95%の復元成功率と、親しみやすいインターフェースで、簡単に消えてしまったデータを復元します。
パソコン本体や外付けSSD、HDD、メモリーカード、USBなど、2,000種類以上の保存デバイスと、ドキュメントや写真、画像、音声、メールフォルダなど1,000種類以上のファイル形式に対応。無料版でも500MBまでの復元が可能なので、お困りの方はぜひ一度お試しください。
RecoveritでWindowsパソコンから消えたデータを復元する手順
ステップ1消えたファイルの元の保存場所を選択します。
Recoveritを起動します。起動できた後、下記の製品画面で、消えたファイルの元の保存場所を選択してクリックします。

ステップ2 消えたファイルのデータをスキャンします。
そうするとRecoveritは自動的にデータのスキャンをスタートします。

ステップ3スキャンしたファイルをプレビューして復元します。
スキャンが終わった後、見つけたファイルは形式ごとにリストされます。「復元する」ボタンをクリックするとデータを復元します(一部のデータはプレビューできます)。

消えたファイルをプレビューで確認して復元すれば完了となり、非常に簡単な操作となっています。
また、このソフトを使うことで、パソコンの復元だけではなく、SDカード、外付けHDDの復旧、USBデータ復元やフォーマット復元などにも幅広く対応しています。ぜひお試してください。