はじめに
ファイル管理ソフトウェアは、データの整理や効率的なアクセスを可能にする重要なツールです。昨今のデジタル化が非常に早く進展している現在において、適切なファイル管理ソフトを選択することは重要と言えるでしょう。今回は、おすすめのファイル管理ソフトを10個解説します。
Part1:ファイル管理ソフトウェアとは?
ファイル管理ソフトウェアは、コンピュータ上のデータや情報を整理し、管理するためのツールです。日常的に利用する文書や写真、音楽ファイルなど、さまざまな形式のファイルを効果的に管理できます。これらのソフトウェアは、個人のコンピュータから大規模なオフィスネットワークまで、さまざまな環境で使用が可能です。自分にあったファイル管理ソフトを選び、適切な管理を目指しましょう。
■役割とメリット
ファイル管理ソフトウェアの主な役割は、次の4点です。
- 整理と分類:ファイルを適切な場所に整理し、分類します。必要な情報へのアクセスが容易になり、生産性の向上や時間の節約が実現可能です。
- 検索とアクセス:大量のファイルの中から必要なデータを素早く見つけるための検索機能を提供します。また、簡単な操作でファイルにアクセスできるようになり、作業効率が向上します。
- 保護とセキュリティ:ファイル管理ソフトウェアは、データのバックアップやセキュリティ機能を提供し、重要な情報を保護します。データの紛失やセキュリティ侵害からシステムを守ることが可能です。
- 共有と協調:複数のユーザーが同じファイルにアクセスし、編集できる共有機能があります。チームでの作業や情報の共有がよりスムーズになり、作業効率の向上が期待できます。
ファイル管理ソフトウェアの利点は、データの整理と保護、作業効率の向上などがあります。これにより、個人や組織はデータを効果的に活用し、競争力の強化が可能です。また、適切なソフトウェアの選択や設定も非常に重要です。ユーザーは自身のニーズや環境に適したソフトを選びましょう。
Part2:ファイル管理ソフトおすすめ10選
1. Windowsファイルエクスプローラー
Windowsファイルエクスプローラーは、Windows OSに標準搭載されているファイル管理ソフトウェアです。シンプルなインターフェースと包括的な機能が特徴で、基本的なファイル操作をスムーズに行えます。しかしながら、高度な機能には不足があり、とくに大規模なデータ管理や高度な操作を必要とする場合には、ほかのソフトウェアを検討する必要があります。
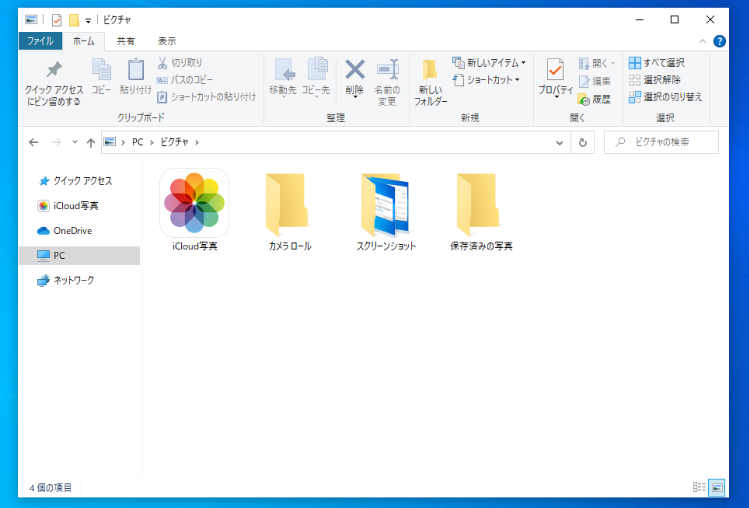
2. Finder
Finderは、Macユーザーにとって馴染み深いファイル管理ソフトウェアです。直感的な操作とシームレスな統合が特徴で、Mac環境でのファイル管理を容易にします。ただしWindowsファイルエクスプローラーと同じく、あくまでMac OSの標準機能です。カスタマイズ性には限界があり、高度な操作やカスタマイズを必要とする場合には、他のソフトウェアを検討する必要があります。

3. FreeCommander
FreeCommanderは、Windowsユーザー向けの無料のファイル管理ソフトウェアです。二つのパネルを使った操作が可能で、ファイルの比較や同期などを効率的に行えます。使いやすさと豊富な機能が特徴ですが、初心者には少々難しく感じる仕様が難点です。

参考元:FreeCommander
4. Total Commander
Total Commanderは、Windows向けの高度なファイル管理ソフトウェアで、多くの拡張機能やプラグインを備えています。デュアルパネルのインターフェースや強力なファイル操作機能が特徴で、ファイル管理のニーズが高いユーザー向けのソフトウェアです。カスタマイズ性が高いため、自分好みにあったファイル管理が可能です。

参考元:Total Commander
5. XYplorer
XYplorerは、Windows向けの高速で使いやすいファイル管理ソフトウェアです。高度な検索機能やプレビュー機能を備えており、ファイルの操作や管理を効率化します。また、カスタマイズ性が高く、さまざまなニーズに対応します。

参考元:XYplorer
6. Directory Opus
Directory Opusは、Windows向けの高度なファイル管理ツールで、豊富な機能と高いカスタマイズ性が特徴です。多くのユーザーから高い評価を得ており、大規模なデータ管理や高度な操作を必要とするユーザーに適しています。大規模なデータの取り扱いに優れたソフトウェアであるため、ビジネス向けとも言えるでしょう。
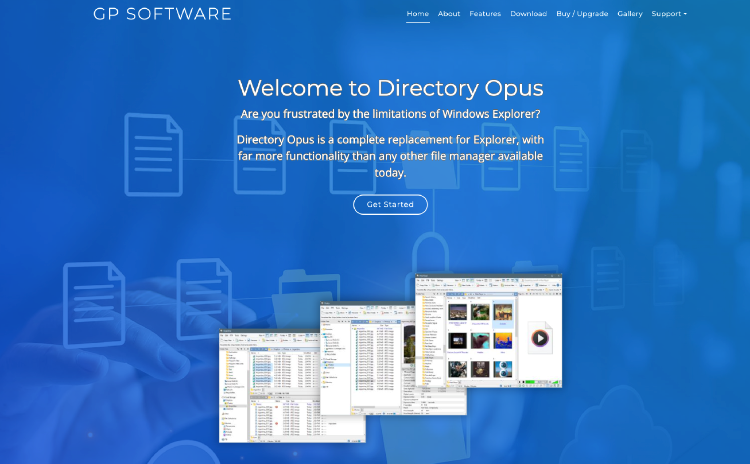
参考元:Directory Opus
7. ES File Explorer
ES File Explorerは、Androidユーザー向けの人気のあるファイル管理アプリです。クラウドストレージとの連携がスムーズで、豊富な機能を備えています。ファイルの共有や操作が必要なモバイル環境だからこそ、便利に感じる機能が揃っています。

参考元:Google Play‐ES File Explorer
8. Files by Google
Files by Googleは、Androidユーザー向けのシンプルで使いやすいファイル管理アプリです。軽量でありながら、必要な機能を備えており、ストレージの最適化や不要なファイルの削除もできます。「ストレージがいっぱい」「シンプルなファイル管理ソフトを探している」とお困りの方は、Files by Googleをご活用ください。
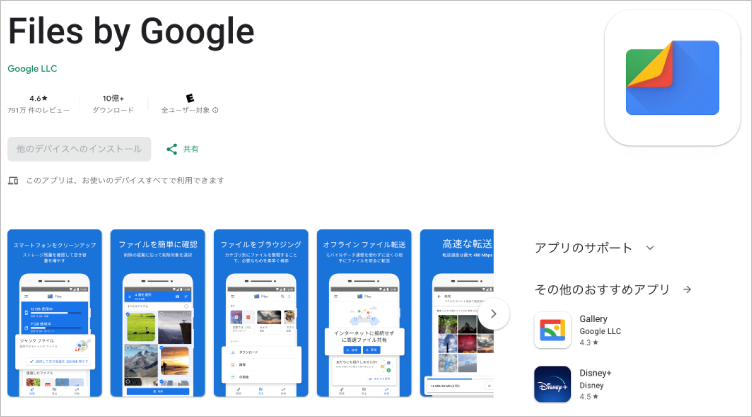
参考元:Google Play‐Files by Google
9. FileZilla
FileZillaは、ファイル転送クライアントとして有名なソフトウェアであり、安定性とセキュリティが高く評価されています。ファイルの転送スピードが早く、共有や管理の機能面においておすすめのソフトウェアです。少々専門的な知識を必要とするため、やや上級者向けと言えるでしょう。

10. OneCommander
OneCommanderは、Windows向けの洗練されたファイル管理ツールで、モダンなインターフェースと使いやすさが特徴です。しかし、他のソフトウェアと比較して一部の機能が不足している場合があります。シンプルで簡単なファイル管理ソフトを使用したい方におすすめです。

参考元:OneCommander
Part3:パソコンから消えたファイルを復元するツール
今回はおすすめのファイル管理ソフトを10個紹介しました。しかし、これらのソフトはあくまでファイルの管理が主な役割です。パソコンから消えたファイルの対処もまた、専用のツールが必要です。
データ復元ソフト「Recoverit」(リカバリット)は、そんな消えてしまったファイルの復元に特化したツールです。高い機能性と操作性をもち、あらゆるファイルを復元します。使い方は非常に簡単で、パソコン画面に表示される操作案内に従って操作するだけです。パソコン初心者にも分かりやすい丁寧な案内なので、誰でも簡単かつスピーディーに復元できます。
以下は、「Recoverit」 でパソコンから削除されてしまったファイルの復元する手順です。
ステップ1 復元場所を選択します。
パソコンで「Recoverit」 を起動すると、左側のサイドバーに「HDDやデバイスから復元」が表示されます。ここでは、「場所」タブから特定のファイル・フォルダを選択してください。
スキャンしたいフォルダをクリックすると、選択した場所をスキャンし始めます。

ステップ2 パソコンの削除されたファイルをスキャンします。
スキャンしたいハードディスクをクリックすれば、スキャンが始まります。
スキャンは数分かかりますが、サイズの大きいファイルが多数存在する場合、数時間かかる場合もあります。

ステップ3 パソコンの削除されたファイルをプレビューして復元します。
パソコンのデータをスキャンした後、失われたファイル・フォルダがあるかどうかを確認するためにプレビューを行います。その後、復元したいパソコンのファイルにチェックを入れて、「復元する」をクリックすれば完了です!

以上簡単な操作でパソコンから削除してしまった大事なデータが復元・復旧できます。
また、このソフトを使うことで、パソコンの復元だけではなく、外付けHDDの復旧、USBデータ復元やフォーマット復元などにも幅広く対応しています。ぜひお試しください。